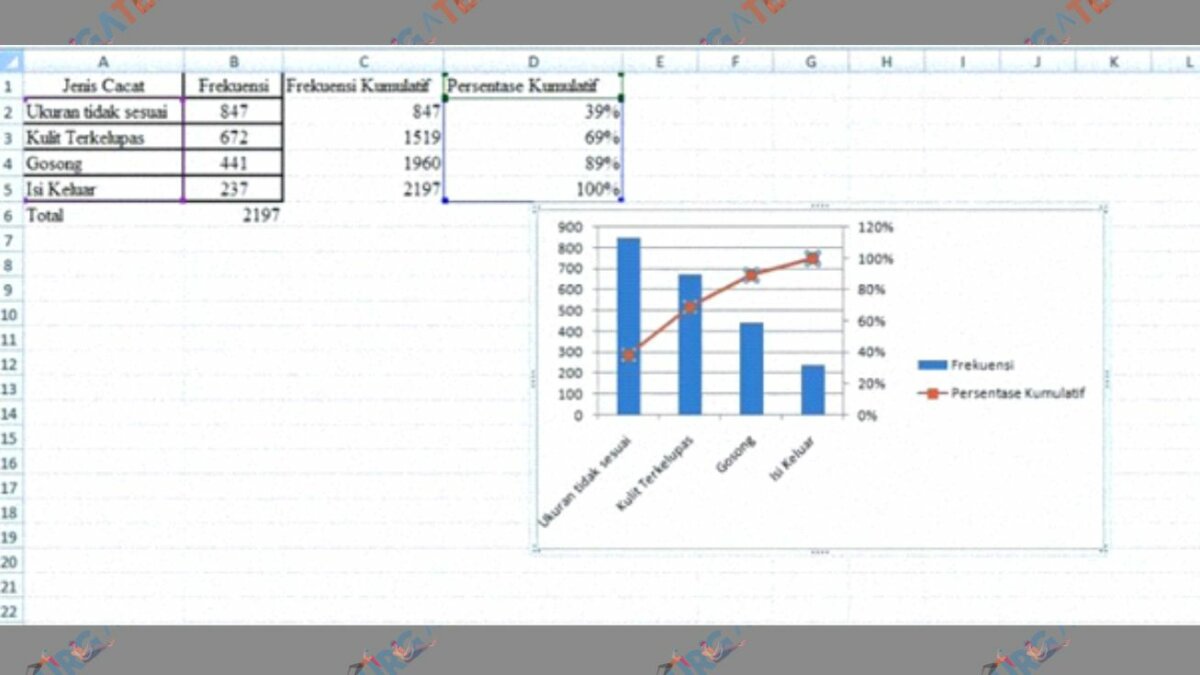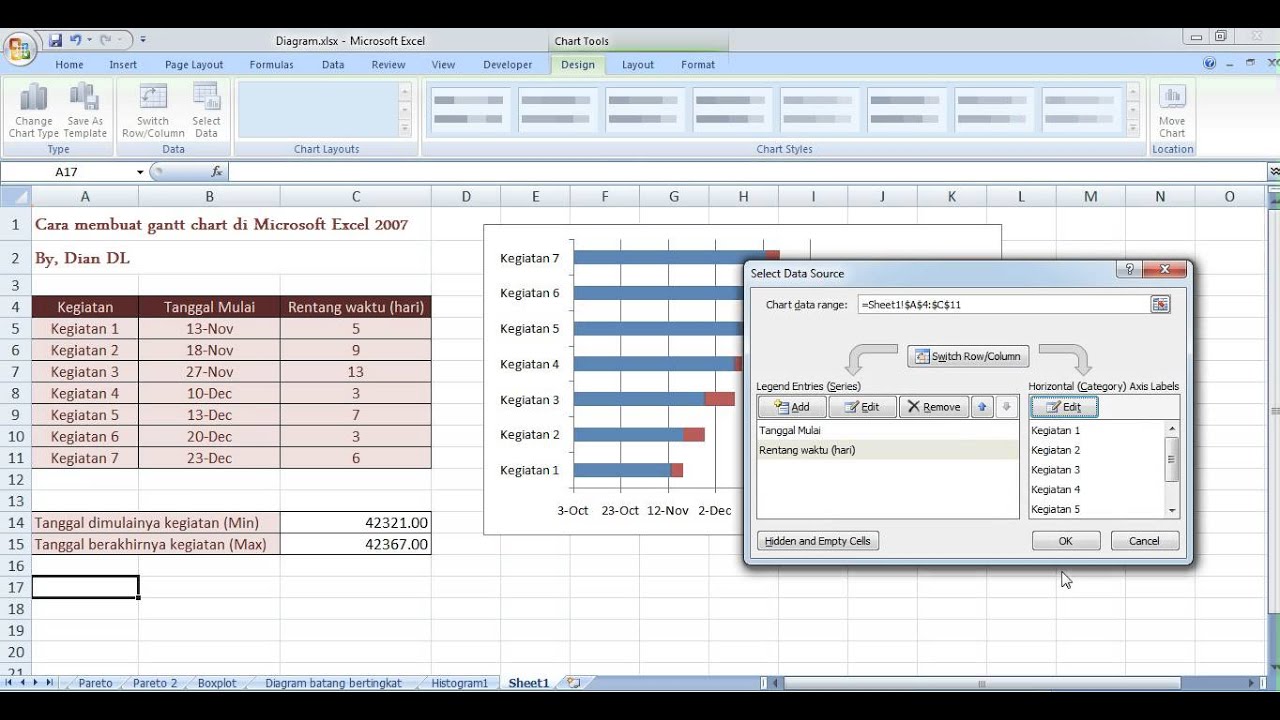Grafik Pareto atau diagram Pareto adalah sebuah grafik yang digunakan untuk mengilustrasikan grafik batang vertikal yang menampilkan beberapa kategori data yang diurutkan dari kiri ke kanan, dengan kategori paling penting (jumlah) berada di sebelah kiri. Grafik ini juga disebut grafik 80/20, karena prinsipnya berdasarkan hukum 80/20 yang ditemukan oleh seorang ekonom Italia bernama Vilfredo Pareto pada akhir abad ke-19. Hukum Pareto menyatakan bahwa sebagian besar dampak yang dihasilkan oleh suatu kejadian berasal dari sebagian kecil dari penyebabnya. Dalam konteks grafik Pareto, hal ini berarti bahwa sebagian besar masalah dalam suatu sistem berasal dari sejumlah kecil faktor atau kategori.
Cara Membuat Grafik Pareto di Excel 2007
Ada beberapa langkah yang harus kamu ikuti jika ingin membuat grafik Pareto di Excel 2007. Pertama, kamu harus menyiapkan data yang akan digunakan. Data tersebut dapat berupa jumlah kecelakaan kerja, frekuensi terjadinya keluhan pelanggan, atau jenis kesalahan yang paling sering terjadi dalam sebuah sistem, misalnya. Data tersebut kemudian diurutkan dari frekuensi terbesar ke terkecil atau dari jumlah terbesar ke terkecil.
Setelah data diurutkan, langkah selanjutnya adalah memasukkan data tersebut ke dalam worksheet Excel. Data tersebut kemudian dihitung persentase kumulatifnya, yaitu persentase dari jumlah total data antara kategori tertentu dan kategori sebelumnya.
Setelah persentase kumulatif ditemukan, kamu dapat memulai proses pembuatan grafik Pareto. Untuk membuat grafik tersebut, kamu harus memilih kolom persentase kumulatif dan kolom kategori data, kemudian dibuatkan grafik batang vertikal. Pada saat membuat grafik batang, kamu harus membuatnya dengan menggabungkan dua jenis grafik, yaitu grafik batang vertikal dan grafik garis. Grafik batang vertikal tersebut menunjukkan persentase kumulatif, sedangkan grafik garis menunjukkan kategori data secara terpisah. Ketika grafik dibuat, data kategori akan tertulis di bawah setiap grafik batangnya.
Cara Membuat Grafik Pareto dengan Excel – Kumpulan Tips
Selain Excel 2007, kamu juga dapat membuat grafik Pareto dengan menggunakan versi Excel yang lebih baru, seperti Excel 2010, Excel 2013 dan Excel 2016. Secara garis besar, cara membuat grafik Pareto di Excel tidak berbeda dengan cara membuat grafik Pareto di Excel 2007.
Pertama-tama, kamu harus menyiapkan data yang akan digunakan. Data tersebut dapat berupa jumlah kerusakan mesin dalam sebuah pabrik, jumlah kecelakaan dalam sebuah perusahaan, atau jumlah keterlambatan pengiriman dalam sebuah perusahaan logistik, misalnya. Data tersebut kemudian diurutkan dari terbesar ke terkecil berdasarkan jumlah atau frekuensi kejadian.
Setelah data diurutkan, kamu harus memasukkan data tersebut ke dalam worksheet Excel. Data tersebut kemudian dihitung persentase kumulatifnya, yaitu persentase dari jumlah total data antara kategori tertentu dan kategori sebelumnya. Setelah persentase kumulatif ditemukan, kamu dapat memulai proses pembuatan grafik Pareto.
Langkah pertama dalam membuat grafik Pareto di Excel adalah memilih kolom persentase kumulatif dan kolom kategori data. Kemudian, kamu dapat membuat grafik batang vertikal dengan memilih Insert > Charts > Column Chart > 2-D Column Chart pada menu Ribbon. Pilih grafik batang stacked dan pilih data kolom persentase kumulatif pada axis kiri. Atur nilai maximum dari axis kiri pada 100%, karena grafik Pareto selalu menampilkan data dalam skala 0 hingga 100%. Pada axis kanan, pilih jenis chart untuk data jumlah atau frekuensi kejadian, seperti grafik batang vertikal atau grafik batang horizontal. Setelah itu, kamu akan melihat grafik Pareto yang sudah jadi.
cara membuat grafik di excel – Info Cara Membuat
Selain membuat grafik Pareto, Excel juga memungkinkan kamu untuk membuat berbagai jenis grafik lainnya. Salah satu jenis grafik yang sering digunakan dalam Excel adalah grafik batang vertikal dan grafik batang horizontal. Grafik batang sering digunakan untuk memvisualisasikan data dalam bentuk perbandingan atau perbedaan antara beberapa variabel atau kategori data.
Untuk membuat grafik batang di Excel, kamu harus menyiapkan data yang akan digunakan terlebih dahulu. Data tersebut dapat berupa hasil penjualan beberapa produk dalam satu bulan atau jumlah siswa dalam beberapa kelas di sebuah sekolah, misalnya. Data kemudian dimasukkan ke dalam worksheet Excel dan dihitung atau dijumlakan sesuai dengan yang diinginkan.
Setelah data siap, kamu dapat membuat grafik batang dengan memilih Insert > Charts > Column Chart atau Bar Chart pada menu Ribbon. Setelah itu, pilih jenis grafik yang sesuai dengan data yang ingin ditampilkan, seperti grafik batang vertikal atau horizontal. Setelah memilih jenis grafik, kamu perlu mengatur data dan label di dalam grafik tersebut agar mudah dibaca dan dipahami. Setelah itu, kamu akan melihat grafik batang yang sudah jadi.
Cara Membuat Chart di Excel » Bang Asad
Selain grafik Pareto dan grafik batang, Excel juga memungkinkan kita untuk membuat tabel data yang dapat dirubah menjadi chart. Tabel tersebut haruslah memuat setidaknya dua kolom data yang akan dibandingkan di dalam chart. Contohnya, kamu dapat membuat tabel data berisi nama bulan dan jumlah penjualan, yang kemudian dapat diubah menjadi chart untuk memvisualisasikan trend penjualan selama setahun. Cara membuat chart di Excel hampir sama dengan cara membuat grafik batang atau grafik Pareto, yaitu dengan memilih Insert > Charts pada menu Ribbon.
Setelah itu, kamu dapat memilih jenis chart yang ingin dibuat, seperti line chart, pie chart atau area chart. Setelah memilih jenis chart, kamu perlu mengatur data dan label di dalam chart tersebut agar mudah dibaca dan dipahami. Setelah itu, kamu akan melihat chart yang sudah jadi.
Cara Membuat Grafik (Chart) di Microsoft Word dan Excel | Borisinil
Microsoft Word dan Excel memungkinkan kamu untuk membuat grafik atau chart yang mudah dan cepat. Cara membuat grafik tersebut juga hampir sama dengan cara membuat grafik di Excel. Pertama, kamu harus menyiapkan data yang akan digunakan, kemudian memasukkannya ke dalam worksheet Excel atau tabel Word. Setelah itu, kamu dapat memilih Insert > Charts pada menu Ribbon dan memilih jenis grafik yang ingin dibuat.
Setelah memilih jenis grafik, kamu perlu mengatur dan mengubah data dan label di dalam grafik tersebut agar mudah dibaca dan dipahami. Setelah itu, kamu akan melihat grafik atau chart yang sudah jadi. Grafik tersebut dapat diubah, disimpan atau diedit kembali sesuai dengan kebutuhan kamu.
FAQ
Apa saja jenis-jenis grafik yang dapat dibuat dengan Excel?
Excel merupakan software yang memiliki banyak jenis grafik yang dapat dibuat, seperti grafik batang, grafik garis, grafik area, grafik pie, grafik scatter dan sebagainya. Jenis-jenis grafik tersebut dapat kamu pilih dan gunakan sesuai dengan jenis data yang ingin kamu tampilkan.
Bagaimana cara menambahkan atau mengubah data atau label di dalam grafik yang sudah dibuat?
Untuk menambahkan atau mengubah data atau label di dalam grafik yang sudah dibuat, kamu dapat mengklik dua kali pada grafik tersebut sehingga terbuka menu Ribbon. Pilih Design untuk mengubah jenis grafik, atau Format untuk mengatur data dan label di dalam grafik tersebut. Setelah mengatur sesuai kebutuhan, klik Save untuk menyimpan perubahan yang dilakukan.
Video Tutorial: Cara Membuat Grafik Pareto di Excel