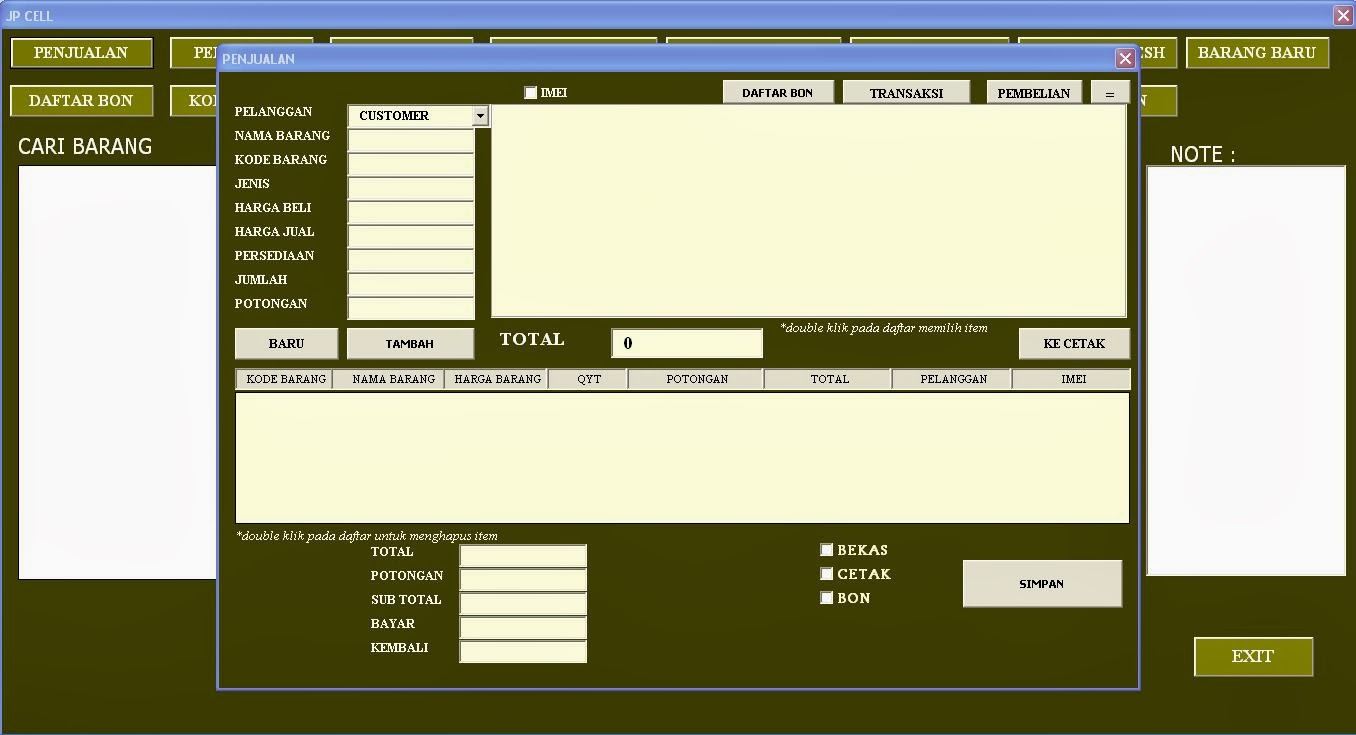Excel merupakan salah satu program pengolah data yang paling banyak digunakan oleh orang di seluruh dunia. Dalam Excel, terdapat berbagai fitur yang dapat membantu pengguna dalam mengolah data, salah satunya adalah membuat daftar pilihan.
Cara Membuat Daftar Pilihan di Excel
Daftar pilihan pada Excel sering juga disebut dengan drop down list. Fitur ini memungkinkan pengguna untuk memilih nilai tertentu dari pilihan yang telah disediakan, sehingga data yang diolah akan lebih akurat dan terstruktur. Berikut adalah cara membuat daftar pilihan di Excel:
- Langkah pertama adalah membuat data pada kolom yang akan menjadi daftar pilihan. Contohnya, jika kita ingin membuat daftar pilihan untuk kategori produk, kita dapat membuat kolom dengan judul “Kategori” dan mengisi data seperti “Elektronik”, “Fashion”, atau “Makanan”.
- Setelah data pada kolom dibuat, pilihlah sel di kolom di mana Anda ingin menaruh daftar pilihan ini. Kemudian, pilihlah opsi “Validasi Data” dari tab Data.
- Akan muncul jendela “Validasi Data”. Di sini, pilih opsi “Daftar” pada bagian “Allow”. Lalu, pada kolom “Source”, ketikkan sel-sel yang berisi data yang akan dijadikan daftar pilihan. Misalnya, jika kita ingin mengambil data dari kolom A2 hingga A10, maka isi kolom “Source” dengan “=$A$2:$A$10”. Pastikan juga untuk mencentang opsi “In-Cell Dropdown”.
- Klik OK, dan proses membuat daftar pilihan pada Excel telah selesai.
Cara Membuat Daftar Pilihan Bertingkat di Excel
Selain daftar pilihan biasa, Excel juga memiliki fitur untuk membuat daftar pilihan bertingkat. Fitur ini memungkinkan pengguna untuk membuat daftar pilihan yang tergantung pada pilihan di atasnya. Contohnya, jika kita ingin membuat daftar pilihan untuk nama produk berdasarkan kategori, maka kita perlu membuat daftar pilihan untuk kategori terlebih dahulu, baru kemudian membuat daftar pilihan untuk nama produk berdasarkan kategori terpilih. Berikut adalah cara membuat daftar pilihan bertingkat di Excel:
- Pertama-tama, buatlah dua kolom untuk data kategori dan produk.
- Pada kolom kategori, pilihlah sel atau sel-sel yang ingin digunakan sebagai daftar pilihan. Kemudian, pilih opsi “Naming” pada tab “Formulas”. Di sini, berikanlah nama pada daftar tersebut. Contohnya, jika kita ingin memberi nama “Kategori” pada daftar pilihan tersebut, maka ketikkan “Kategori” pada kolom “Name” serta “=$A$2:$A$10” pada kolom “Refers to”.
- Pada kolom produk, pilihlah sel yang akan menunjukkan pilihan nama produk berdasarkan kategori terpilih. Kemudian, pilih opsi “Validasi Data” pada tab “Data”. Pada jendela “Validasi Data”, pilih opsi “List” pada bagian “Allow”. Pada kolom “Source”, ketikkan formula berikut: =INDIRECT(Kategori). Pastikan untuk mengaktifkan opsi “In-cell dropdown” dan klik OK.
- Proses membuat daftar pilihan bertingkat di Excel telah selesai.
Cara Membuat Grafik di Excel
Grafik dalam Excel sangat berguna untuk memvisualisasikan data yang telah diolah. Excel menyediakan berbagai jenis grafik yang dapat dipilih, seperti grafik garis, grafik batang, dan grafik lingkaran. Berikut adalah cara membuat grafik di Excel:
- Pertama-tama, siapkan data yang akan diolah menjadi grafik. Pastikan data tersebut terstruktur dengan baik dan mudah dibaca.
- Pilihlah sel atau sel-sel yang ingin digunakan untuk membuat grafik. Kemudian, pilihlah opsi “Insert” pada tab “Ribbon”. Di sini, Anda dapat memilih jenis grafik yang ingin dibuat.
- Setelah memilih jenis grafik yang diinginkan, Excel akan menghasilkan grafik tersebut dengan data yang telah dipilih sebelumnya. Pada tab “Ribbon”, terdapat opsi untuk mengatur tampilan grafik, seperti menambahkan label pada sumbu atau menambahkan judul grafik.
- Proses membuat grafik di Excel telah selesai.
Aplikasi Kasir Excel Sederhana
Excel juga dapat digunakan untuk membuat aplikasi yang sederhana, seperti aplikasi kasir. Dalam aplikasi kasir sederhana ini, kita dapat menghitung total harga belanja dengan mudah. Berikut adalah cara membuat aplikasi kasir sederhana di Excel:
- Buatlah data produk yang akan dijual, seperti nama produk dan harga jual.
- Pada kolom sebelahnya, buatlah kolom untuk jumlah produk yang ingin dibeli oleh pelanggan. Lalu, buatlah kolom untuk menghitung harga total dari produk tersebut. Cara menghitungnya adalah dengan mengalikan jumlah barang dengan harga jual per barang.
- Buatlah kolom untuk menghitung total harga belanja. Cara menghitungnya adalah dengan menjumlahkan semua harga total produk yang telah dibeli.
- Pada bagian atas tabel, buatlah beberapa kolom untuk input data seperti jumlah uang yang diberikan oleh pelanggan. Buat pula kolom untuk menghitung kembalian yang harus diberikan kepada pelanggan.
- Proses pembuatan aplikasi kasir sederhana di Excel telah selesai.
Cara Membuat Aplikasi VBA Excel Input Data Pada File Berbeda Bagian 1
VBA (Visual Basic for Applications) adalah bahasa pemrograman yang disediakan oleh Microsoft Office untuk membantu pengguna dalam menyelesaikan tugas sehari-hari di Excel. Salah satu tugas yang dapat diselesaikan dengan VBA adalah membuat aplikasi input data pada file berbeda. Berikut adalah cara membuat aplikasi VBA Excel input data pada file berbeda:
- Buatlah file Excel baru yang akan digunakan sebagai database. Buatlah tabel pada file tersebut dengan kolom-kolom yang ingin digunakan sebagai input data. Simpanlah file tersebut dengan nama yang mudah diingat dan dengan ekstensi xlsx.
- Pada file Excel yang akan digunakan sebagai aplikasi input data, masuklah ke VBA Editor dengan cara menekan tombol Alt + F11. Di sini, buatlah modul baru dengan cara menekan tombol Insert dan memilih opsi “Module”.
- Di dalam modul baru yang telah dibuat, ketikkan kode VBA yang akan digunakan untuk membuka file database dan menyimpan data. Contohnya, untuk membuka file database, kita dapat menggunakan kode berikut:
Set db = OpenDatabase("C:\folder\filename.xlsx"). Sedangkan untuk menyimpan data, kita dapat menggunakan kode berikut:db.Execute "INSERT INTO [Sheet1$] ([Nama], [Alamat], [Telepon]) VALUES ('" & nama.Value & "', '" & alamat.Value & "', '" & telepon.Value & "'). Kode tersebut akan menyimpan data dengan nama, alamat, dan nomor telepon yang telah diinput pada sel-sel yang telah diatur dengan nama “nama”, “alamat”, dan “telepon”. - Simpanlah modul yang telah dibuat dengan cara menekan tombol Ctrl + S.
- Buatlah sebuah tombol pada file aplikasi input data yang telah dibuat. Tombol ini akan digunakan untuk memanggil fungsi VBA yang telah kita buat sebelumnya. Caranya adalah dengan masuk ke “Developer tab” pada Ribbon, kemudian memilih opsi “Insert” dan memilih tombol.
- Klik kanan pada tombol yang baru saja dibuat dan pilih opsi “Assign Macro”. Di sini, pilihlah modul yang telah kita buat sebelumnya dan klik OK.
- Proses pembuatan aplikasi VBA Excel input data pada file berbeda bagian 1 telah selesai. Selanjutnya, kita perlu membuat bagian kedua dari aplikasi ini untuk melanjutkan proses input data.
Cara Membuat Aplikasi VBA Excel Input Data Pada File Berbeda Bagian 2
Setelah mengatur modul pada bagian pertama aplikasi, kita perlu menambahkan tombol pada bagian kedua dengan fungsi yang berbeda untuk melanjutkan proses input data ke file database yang telah dibuat. Berikut adalah cara membuat aplikasi VBA Excel input data pada file berbeda bagian 2:
- Masuklah kembali ke VBA Editor dengan cara menekan tombol Alt + F11. Di sini, buatlah modul baru dengan cara menekan tombol Insert dan memilih opsi “Module”.
- Di dalam modul baru yang telah dibuat, ketikkan kode VBA yang akan digunakan untuk memanggil fungsi VBA pada bagian pertama aplikasi. Contohnya, kita dapat menggunakan kode berikut:
Call InputDataDatabase(). Kode tersebut akan memanggil fungsi pada bagian pertama aplikasi, sehingga data yang telah diinputkan akan disimpan pada file database. - Simpanlah modul yang telah dibuat dengan cara menekan tombol Ctrl + S.
- Buatlah sebuah tombol pada file aplikasi input data yang telah dibuat. Tombol ini akan digunakan untuk memanggil fungsi VBA pada bagian kedua. Caranya sama seperti pada bagian pertama, yakni dengan memasukkan tombol melalui “Developer tab”, kemudian menetapkan modul yang telah dibuat pada opsi “Assign Macro” dari tombol yang telah dibuat.
- Proses pembuatan aplikasi VBA Excel input data pada file berbeda bagian 2 telah selesai.
FAQ
1. Bagaimana cara mengimpor data dari file database ke file Excel?
Untuk mengimpor data dari file database ke file Excel, kita dapat menggunakan fitur “Import Data” yang tersedia pada tab “Data”. Di sini, kita dapat memilih file database yang ingin diimpor, memilih tabel yang akan diimpor, dan menetapkan aturan impor. Setelah itu, data akan muncul pada file Excel.
2. Apa saja jenis grafik yang disediakan oleh Excel?
Excel menyediakan berbagai jenis grafik, seperti grafik garis, grafik batang, grafik lingkaran, grafik area, grafik stacked, grafik radar, dan grafik kombinasi. Setiap jenis grafik memiliki kelebihan dan kekurangan tertentu, sehingga pengguna dapat memilih jenis grafik yang paling sesuai dengan kebutuhan.