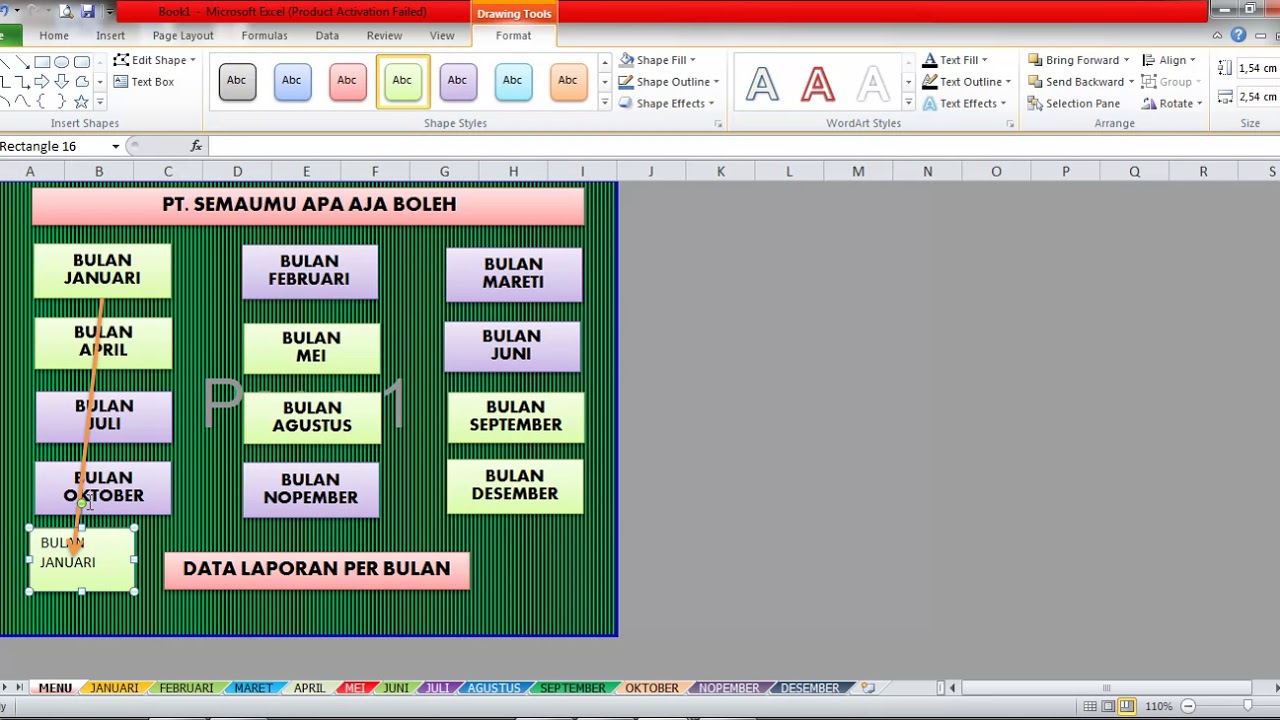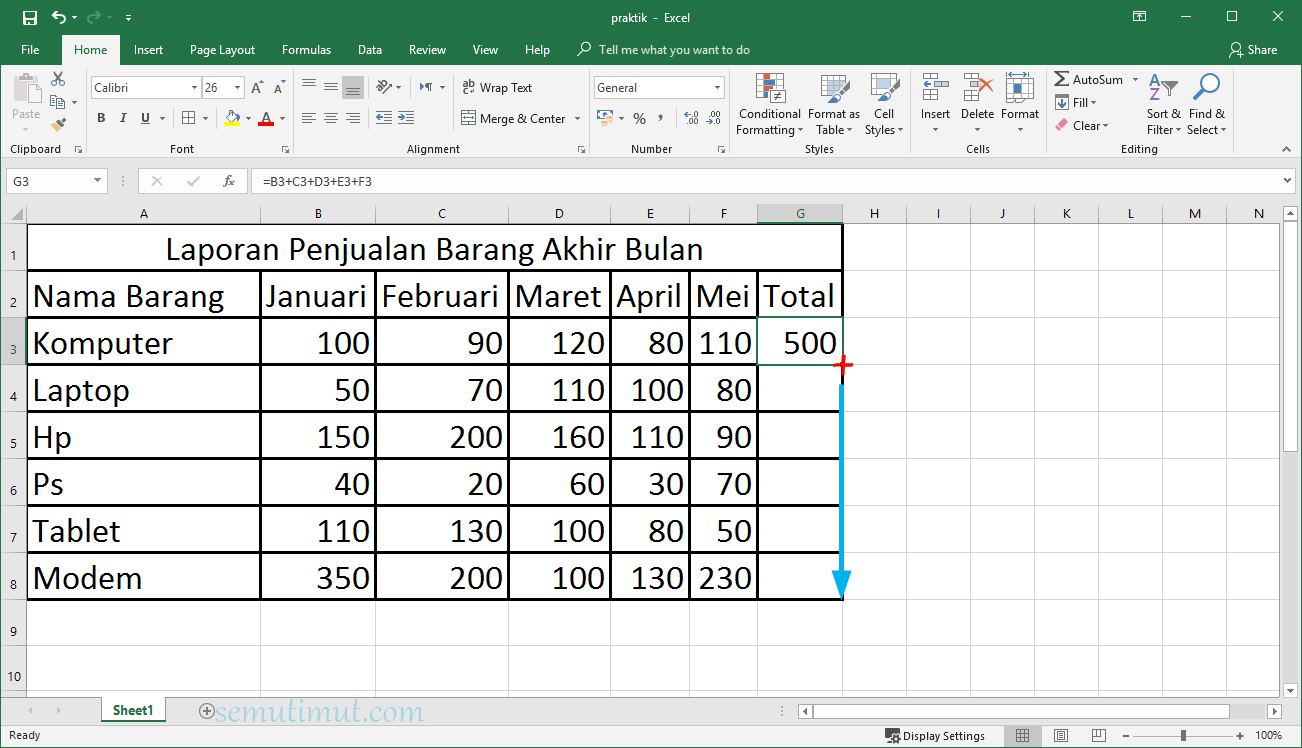Microsoft Excel adalah salah satu program spreadsheet yang paling populer di dunia. Dengan kemampuannya untuk membantu pengguna mengatur dan menganalisis data dengan lebih efisien, Excel menjadi pilihan utama bagi banyak orang yang berurusan dengan pekerjaan kantor, akademis, atau bahkan personal. Selain itu, Excel juga memiliki fitur-fitur yang dapat membantu pengguna membuat presentasi yang lebih menarik seperti tampilan menu dan tabel berwarna. Dalam artikel ini, kita akan membahas cara untuk membuat tampilan menu dan tabel berwarna di Excel.
Cara Membuat Tampilan Menu di Microsoft Excel
Langkah pertama yang harus dilakukan adalah membuka program Excel dan membuat lembar kerja baru. Setelah itu, ikuti langkah-langkah berikut:
- Buatlah daftar item menu yang ingin Anda tampilkan dalam lembar kerja Anda.
- Pilih beberapa sel di lembar kerja dan beri judul yang sesuai dengan menu yang ingin Anda tampilkan.
- Setelah itu, tambahkan tombol teks untuk setiap item menu di bawah judul.
- Gunakan fitur ‘Hyperlink’ di Excel untuk menautkan setiap tombol teks tersebut ke lokasi yang sesuai dalam lembar kerja.
- Jangan lupa menambahkan beberapa grafis atau ikon yang relevan untuk membantu membuat tampilan menu Anda lebih menarik.
Dengan mengikuti langkah-langkah ini, Anda akan dapat membuat tampilan menu yang rapi dan mudah digunakan. Selain itu, Anda juga dapat menyesuaikan tampilan menu Anda dengan memilih warna dan gaya yang sesuai dengan tema keseluruhan lembar kerja Anda.
Cara Membuat Tabel di Excel Berwarna Otomatis
Tabel adalah salah satu alat terbaik untuk membantu Anda mengorganisir dan menganalisis data di Excel. Namun, jika Anda hanya menggunakan warna dasar, tabel Anda mungkin tidak terlihat menarik atau bahkan sulit dibaca. Untungnya, Excel menyediakan beberapa pilihan untuk menambahkan warna ke dalam tabel Anda dan membuatnya lebih menarik. Berikut adalah langkah-langkah untuk membuat tabel berwarna di Excel secara otomatis:
- Buatlah tabel di lembar kerja Anda seperti yang Anda lakukan biasanya.
- Pilih area tabel Anda dan pilih ‘Format sebagai Tabel’ di bawah tab ‘Home’.
- Pilih salah satu gaya tabel yang ditawarkan oleh Excel.
- Setelah itu, ubah warna dari gaya tabel yang Anda pilih dengan menekan tombol ‘Ctrl + 1’ di keyboard Anda.
- Pilih tab ‘Fill’ dan pilih warna yang Anda inginkan untuk bagian atas, bawah, kiri, dan kanan tabel Anda.
- Jangan lupa untuk memilih opsi ‘Refill’ di bawah warna untuk menerapkan warna yang sama pada seluruh tabel yang Anda buat di lembar kerja Anda.
Dengan mengikuti langkah-langkah ini, Anda dapat dengan mudah membuat tabel berwarna di Excel yang akan memudahkan Anda untuk membaca dan memahami data Anda dengan lebih efisien.
FAQ
1. Apakah saya dapat menambahkan video YouTube ke dalam lembar kerja Excel saya?
Jawab: Ya, Anda dapat menambahkan video YouTube ke dalam lembar kerja Excel Anda dengan menggunakan fitur ‘Hyperlink’ di Excel. Untuk melakukannya, cukup salin dan tempel tautan video YouTube Anda di dalam sel lembar kerja Anda dan pastikan bahwa format tautan tersebut dapat dibuka oleh program Excel.
Jawab: Ya, Anda dapat menyesuaikan warna dan gaya tampilan menu dan tabel Anda di Excel menggunakan fitur ‘Format sebagai Tabel’ dan ‘Ctrl + 1’. Dengan cara ini, Anda dapat memilih warna, gaya, dan tema yang sesuai dengan kebutuhan dan preferensi Anda.
Demikianlah cara membuat tampilan menu dan tabel berwarna di Microsoft Excel. Dengan mengikuti langkah-langkah ini, pengguna Excel dapat dengan mudah membuat lembar kerja yang lebih menarik dan mudah digunakan. Jangan lupa mencoba langkah-langkah ini dan semoga Anda berhasil!