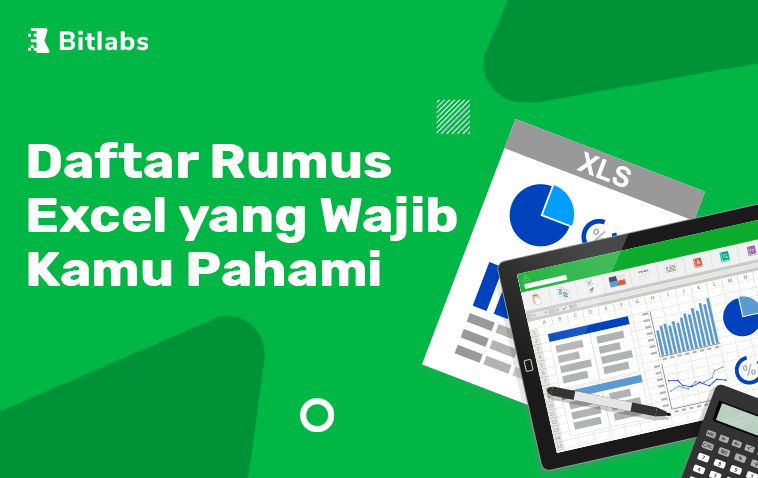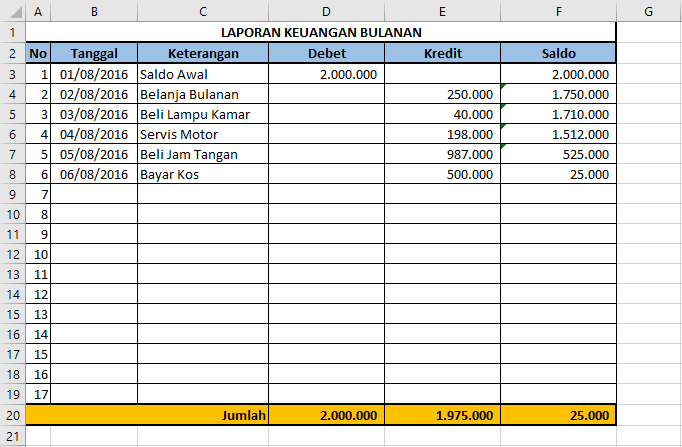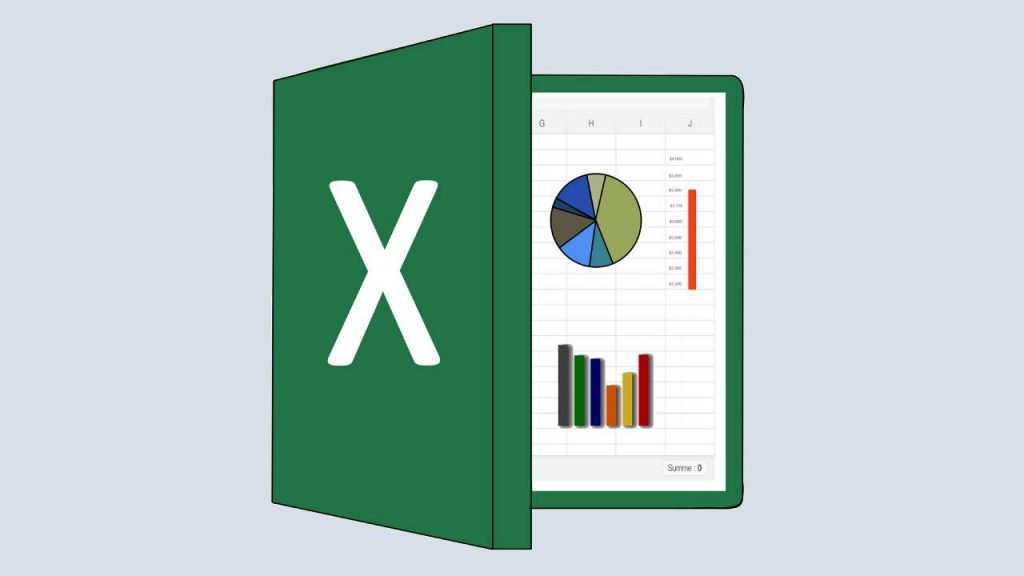Microsoft Excel adalah salah satu aplikasi pengolah angka yang paling bermanfaat untuk bisnis dan produktivitas. Dengan Excel, kamu bisa mengotomatisasi banyak pekerjaan, membuat laporan, dan mempresentasikan data dengan mudah dan cepat. Bagi banyak pengguna, Excel adalah program wajib yang harus dikuasai. Namun, belajar Excel bisa terasa menakutkan bagi pemula. Nah, berikut ini adalah beberapa tips dan trik serta panduan cara membuat diagram di Excel yang bisa membantumu mempermudah pekerjaanmu dengan aplikasi ini.
Diagram Batang
Sebuah grafik batang adalah grafik yang menampilkan data dalam bentuk kolom vertikal atau batang horizontal, yang digunakan untuk membandingkan nilai dari beberapa kategori.
Berikut adalah langkah-langkah untuk membuat diagram batang di Excel:
- Pertama, pilih kumpulan data yang ingin kamu tampilkan dalam grafik batang.
- Setelah itu, pilih tab “Insert” di menu Excel.
- Pilih tipe diagram batang yang kamu inginkan.
- Berikan judul untuk grafik batang.
- Pilih sumbu X dan sumbu Y grafik batang. Sumbu X biasanya mewakili kategori, dan sumbu Y biasanya mewakili nilai. Kamu juga dapat menambahkan label sumbu.
- Tambahkan data labels ke grafik batang jika diperlukan.
- Atur format grafik batang sesuai dengan kebutuhan.
Daftar Rumus Excel Terlengkap
Excel memiliki banyak rumus yang sangat berguna untuk pekerjaan harian. Tetapi, seringkali rumus-rumus tersebut terasa rumit dan membuat bingung. Berikut adalah beberapa rumus Excel yang paling populer dan wajib diketahui:
- SUM: Fungsi SUM adalah untuk menjumlahkan angka dalam sel atau rentang sel.
- AVERAGE: Fungsi AVERAGE untuk menghitung rata-rata angka dalam sel atau rentang sel.
- MAX dan MIN: Kedua fungsi ini digunakan untuk menampilkan nilai maksimum atau minimum dalam sel atau rentang sel.
- IF: Fungsi IF digunakan untuk menghitung nilai berdasarkan suatu kondisi. Contohnya, IF(A1>10,”YES”,”NO”) akan menghasilkan “YES” jika nilai dalam sel A1 lebih dari 10, dan “NO” jika kurang dari atau sama dengan 10.
- COUNT dan COUNTIF: Fungsi COUNT digunakan untuk menghitung jumlah sel dalam rentang sel yang berisi data. Fungsi COUNTIF digunakan untuk menghitung jumlah sel dalam rentang sel yang memenuhi suatu kondisi tertentu. Contohnya, COUNTIF(A1:A10,”>10″) akan menghitung jumlah sel dalam rentang A1:A10 yang lebih besar dari 10.
Format Laporan Keuangan Sekolah Excel
Laporan keuangan adalah dokumen penting dalam bisnis atau organisasi. Excel memungkinkan kamu untuk membuat laporan keuangan dengan mudah dan akurat. Berikut adalah langkah-langkah membuat laporan keuangan sekolah di Excel:
- Langkah pertama adalah membuat daftar semua penerimaan dan pengeluaran sekolah.
- Buat kolom baru untuk menghitung jumlah uang penerimaan dan pengeluaran.
- Buat sub total untuk masing-masing jenis penerimaan dan pengeluaran.
- Tambahkan grand total untuk seluruh penerimaan dan pengeluaran.
- Tentukan pendapatan dan biaya total untuk seluruh periode tertentu.
- Buat grafik untuk menampilkan perbandingan antara penerimaan dan pengeluaran.
Rumus Excel yang Wajib Diketahui
Rumus Excel yang bermanfaat dapat membantumu menghemat waktu dan meningkatkan efisiensi kerja. Berikut adalah beberapa rumus Excel yang wajib diketahui:
- VLOOKUP: Fungsi VLOOKUP digunakan untuk mencari nilai tertentu dalam tabel dengan berdasarkan satu kolom tertentu, kemudian mengambil nilai yang terkait di kolom yang sama baris.
- IFERROR: Fungsi IFERROR digunakan untuk menampilkan nilai alternatif ketika formula menghasilkan kesalahan atau error.
- INDEX dan MATCH: Kombo INDEX dan MATCH digunakan untuk mencari nilai tertentu dalam tabel dengan lebih tepat dan fleksibel.
- TEXT: Fungsi TEXT digunakan untuk mengubah format angka atau tanggal menjadi format tertentu yang kamu inginkan.
- CONCATENATE: Fungsi CONCATENATE digunakan untuk menggabungkan teks dari beberapa sel menjadi satu sel atau rentang sel.
FAQ
1. Bagaimana cara mengekspor data dari Excel ke Word?
Untuk mengekspor data dari Excel ke Word, kamu dapat melakukan hal berikut:
- Langkah pertama adalah memilih kumpulan data Excel yang ingin kamu salin ke dokumen Word.
- Setelah itu, kamu dapat memilih tombol “Copy” atau menggunakan pintasan keyboard Ctrl+C.
- Buka dokumen Word yang ingin kamu tempelkan data Excel ke dalamnya.
- Pilih tempat di dokumen Word yang ingin kamu tempelkan data Excel, lalu tekan tombol “Paste” atau menggunakan pintasan keyboard Ctrl+V.
- Data Excel akan muncul di dokumen Word sebagai tabel.
2. Bagaimana cara membuat grafik pada Excel?
Untuk membuat grafik pada Excel, kamu dapat melakukan hal berikut:
- Pertama, pastikan bahwa data yang ingin kamu tampilkan sudah tersedia di dalam lembar kerja.
- Pilih kumpulan data yang ingin kamu gunakan untuk grafik.
- Pilih tab “Insert” di menu Excel.
- Pilih tipe grafik yang kamu inginkan.
- Berikan judul dan label sumbu pada grafik.
- Atur format grafik sesuai dengan kebutuhan.
Video Tutorial: Cara Membuat Grafik di Excel
Dalam video tutorial ini, kamu akan belajar cara membuat grafik sederhana di Excel. Kamu akan mempelajari cara memilih data yang akan digunakan untuk grafik, memilih jenis grafik yang tepat, menambahkan label sumbu dan judul grafik, serta mengatur format grafik.
Demikianlah beberapa tips dan trik serta panduan cara membuat diagram di Excel, rumus Excel, dan format laporan keuangan sekolah Excel yang bisa membantu kamu menyelesaikan pekerjaan dengan lebih cepat dan mudah. Dengan mempelajari Excel, kamu bisa menghemat waktu, meningkatkan produktivitas, dan meningkatkan peluang karirmu. Selamat belajar!