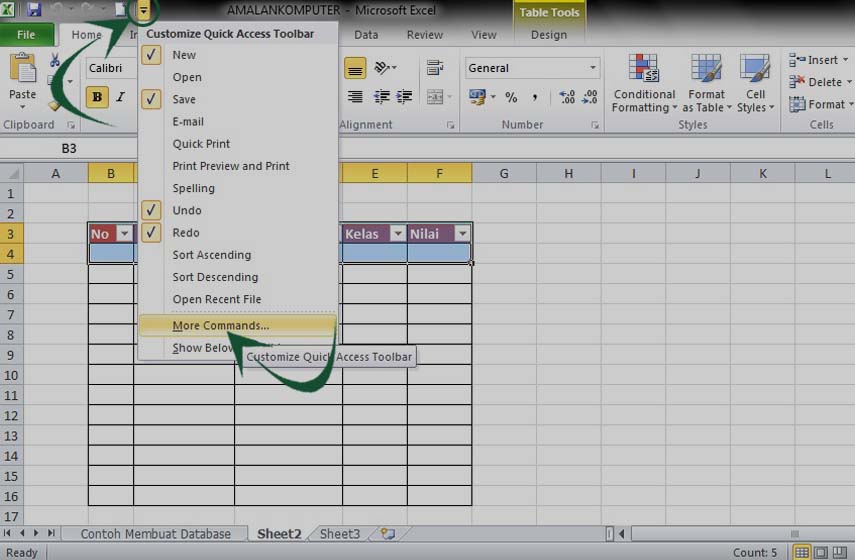Cara Membuat Aplikasi Pembayaran Spp Dengan Excel
Langkah-Langkah Membuat Aplikasi Pembayaran Spp Dengan Excel
Excel adalah salah satu aplikasi spreadsheet yang paling populer di dunia. Aplikasi ini dikenal sangat mudah digunakan dan memiliki banyak fitur. Salah satu fitur yang sangat berguna adalah kemampuan untuk membuat aplikasi di Excel. Dalam artikel ini, kami akan menunjukkan cara membuat aplikasi pembayaran SPP dengan Excel.
1. Buat Tabel Excel
Langkah pertama dalam membuat aplikasi pembayaran SPP adalah dengan membuat tabel di Excel. Tabel ini akan digunakan untuk menyimpan data siswa, biaya SPP, dan pembayaran SPP.
Buka Excel dan buat lembar kerja baru. Buat tiga kolom dan beri nama “Nama Siswa”, “Biaya SPP”, dan “Pembayaran SPP”. Selanjutnya, buat beberapa baris untuk menampilkan data siswa. Pada kolom Biaya SPP dan Pembayaran SPP, gunakan format angka untuk menyederhanakan perhitungan yang akan dilakukan di kemudian hari. Setelah tabel selesai dibuat, beri judul pada tabel dengan memberikan format bold pada nama kolom.
Contoh Tabel Pembayaran SPP dengan Excel
2. Buat Fungsi untuk Menghitung Pembayaran SPP
Setelah membuat tabel, selanjutnya adalah membuat fungsi untuk menghitung pembayaran SPP. Fungsi yang akan dibuat adalah untuk menghitung total biaya SPP dan jumlah pembayaran SPP yang telah diterima.
Buat dua sel kosong di bawah tabel dan beri nama “Total Biaya SPP” dan “Total Pembayaran SPP”. Selanjutnya, kita akan membuat rumus untuk menghitung total biaya SPP. Caranya, pilih sel di bawah kolom Biaya SPP dan ketik =SUM(), kemudian klik pada sel-sel yang berisi biaya SPP dan tekan Enter. Hasilnya adalah total biaya SPP untuk seluruh siswa yang ada.
Langkah selanjutnya adalah membuat rumus untuk menghitung total pembayaran SPP. Caranya, pilih sel di bawah kolom Pembayaran SPP dan ketik =SUM(), kemudian klik pada sel-sel yang berisi pembayaran SPP dan tekan Enter. Hasilnya akan menunjukkan total pembayaran SPP yang telah diterima.
Contoh Fungsi Excel untuk Menghitung Pembayaran SPP
3. Buat Formulir untuk Menerima Pembayaran
Setelah membuat tabel dan fungsi yang dibutuhkan, kita selanjutnya akan membuat formulir untuk menerima pembayaran. Formulir ini akan memudahkan pengecekan jumlah pembayaran yang telah diterima.
Buat lembar kerja baru dan beri nama “Formulir Pembayaran SPP”. Buat tiga kolom untuk menampilkan nama siswa, jumlah pembayaran, dan tanggal pembayaran. Di bawah kolom tanggal pembayaran, buat sel kosong dan beri nama “Total Pembayaran SPP”. Selanjutnya, kita akan membuat fungsi untuk menghitung total pembayaran SPP di kolom tersebut.
Pertama-tama, kita akan mengatur format cell kolom total pembayaran SPP. Pilih sel tersebut, lalu klik kanan dan pilih Format Cells. Pilih Currency dan pilih simbol mata uang yang diinginkan.
Selanjutnya, buat rumus untuk menghitung total pembayaran SPP. Caranya, ketik =SUM(), lalu klik pada sel-sel yang berisi jumlah pembayaran dan tekan Enter. Hasilnya akan menunjukkan total pembayaran SPP yang telah diterima.
Kita selanjutnya akan membuat formulir tersebut agar terhubung dengan tabel yang telah kita buat sebelumnya. Klik pada sel kosong di bawah kolom nama siswa, lalu klik pada cell nama siswa di tabel pembayaran SPP. Setelah itu, klik pada sel kosong di bawah kolom jumlah pembayaran, lalu pilih sel di bawah kolom pembayaran SPP di tabel pembayaran SPP. Selanjutnya, klik pada sel kosong di bawah kolom tanggal pembayaran dan ketikkan tanggal pembayaran.
Contoh Formulir Pembayaran SPP dengan Excel
4. Buat Laporan Pembayaran SPP
Setelah membuat formulir, kita selanjutnya akan membuat laporan pembayaran SPP. Laporan ini akan menampilkan data pembayaran SPP dari setiap siswa dan menghitung jumlah total pembayaran yang telah diterima.
Buat lembar kerja baru dan beri nama “Laporan Pembayaran SPP”. Buat kolom untuk menampilkan nama siswa, biaya SPP, jumlah pembayaran, dan sisa pembayaran. Di bawah kolom sisa pembayaran, buat sel kosong dan beri nama “Total Pembayaran SPP”. Selanjutnya, kita akan membuat fungsi untuk menghitung total pembayaran SPP di kolom tersebut.
Pertama-tama, kita akan mengatur format cell kolom total pembayaran SPP dengan cara yang sama seperti pada formulir pembayaran SPP.
Selanjutnya, kita akan membuat tabel untuk menampilkan data pembayaran SPP. Pilih sel di bawah kolom nama siswa dan buat rumus untuk menampilkan nama siswa tersebut. Caranya, klik pada sel kosong dan ketikkan nama siswa. Kemudian, klik pada sel yang berisi nama siswa di tabel pembayaran SPP.
Lakukan hal yang sama untuk kolom biaya SPP dan jumlah pembayaran. Pilih sel di bawah kolom biaya SPP dan ketikkan rumus untuk menampilkan biaya SPP. Caranya, klik pada sel kosong dan ketikkan rumus =VLOOKUP(). Dalam kurung, masukkan sel yang berisi nama siswa, sel dari kolom biaya SPP di tabel pembayaran SPP, dan angka “2” yang menunjukkan kolom kedua di tabel pembayaran SPP (kolom biaya SPP). Setelah itu, tekan Enter. Hasilnya akan menampilkan biaya SPP untuk siswa tersebut. Berlakukan hal yang sama untuk kolom jumlah pembayaran, hanya saja ubah angka di dalam kurung menjadi “3” agar menunjukkan kolom ketiga di tabel pembayaran SPP (kolom pembayaran SPP).
Setelah itu, buat rumus untuk menghitung sisa pembayaran. Rumusnya adalah biaya SPP dikurangi dengan jumlah pembayaran. Caranya, pada kolom sisa pembayaran, pilih sel kosong dan ketikkan rumus =biaya SPP – jumlah pembayaran, kemudian tekan Enter.
Langkah selanjutnya adalah membuat rumus untuk menghitung total pembayaran SPP. Caranya, ketik =SUM(), lalu klik pada sel-sel yang berisi jumlah pembayaran dan tekan Enter. Hasilnya akan menunjukkan total pembayaran SPP yang telah diterima.
Contoh Laporan Pembayaran SPP dengan Excel
FAQ
1. Apakah Excel dapat digunakan untuk membuat aplikasi mobile?
Jawab:
Excel sendiri secara khusus tidak dapat digunakan untuk membuat aplikasi mobile. Namun, ada banyak pengembang aplikasi di luar sana yang menggunakan Excel sebagai sumber data dengan mengimpor data yang diperlukan dari Excel ke dalam aplikasi.
2. Apa kelebihan Excel dibandingkan dengan aplikasi spreadsheet lainnya?
Jawab:
Excel memiliki banyak kelebihan dibandingkan dengan aplikasi spreadsheet lainnya, salah satunya adalah kemampuan Excel untuk melakukan analisis data yang kompleks. Selain itu, Excel juga memiliki banyak fitur tambahan yang sangat berguna, seperti kemampuan untuk membuat grafik dan diagram yang interaktif.
Video Pembelajaran
Berikut ini adalah video pembelajaran tentang cara membuat aplikasi Excel untuk database online: