Excel merupakan salah satu program pengolahan data yang paling populer digunakan di seluruh dunia. Banyak orang yang menggunakan Excel untuk membuat laporan, menghitung angka dan mengatur data. Dalam artikel ini, kita akan membahas beberapa cara penting untuk menggunakan Excel, seperti cara memasukkan rumus, memberi format uang dalam Rupiah, dan bagaimana cara membaca Rupiah di belakang koma.
 Cara memasukan rumus pada microsoft excel beserta fungsinya
Cara memasukan rumus pada microsoft excel beserta fungsinya
Rumus Excel merupakan salah satu fitur penting dalam program pengolah data ini. Dengan menggunakan rumus, kita bisa menghitung jumlah data secara otomatis, mencari nilai tertinggi atau terendah, dan masih banyak lagi. Berikut ini adalah langkah-langkah untuk memasukkan rumus pada Excel beserta fungsinya:
- Langkah pertama yang harus kita lakukan adalah menentukan operand, operator, dan hasil yang diinginkan. Operand adalah nilai atau sel yang akan dihitung, sedangkan operator adalah simbol atau tanda matematika yang akan digunakan untuk menjalankan perhitungan.
- Kita bisa memasukkan rumus pada kolom atau baris yang kosong dengan mengetikkan tanda “=”. Misalnya, jika kita ingin menjumlahkan nilai pada sel A1 dan B1, kita bisa mengetikkan formula “=A1+B1” pada kolom atau baris yang kosong.
- Setelah mengisi rumus, kita bisa menekan tombol Enter pada keyboard untuk menampilkan hasil dari perhitungan kita. Hasil tersebut akan muncul pada kolom atau baris yang kita gunakan untuk memasukkan rumus.
Itulah beberapa langkah mudah untuk memasukkan rumus pada Excel beserta fungsinya. Dengan menggunakan rumus, kita bisa menghemat waktu dan tenaga dalam memproses data yang kompleks.
 Cara Memberi Format Rp di Excel
Cara Memberi Format Rp di Excel
Dalam pengolahan data, seringkali kita perlu menampilkan jumlah uang dalam format Rupiah. Dengan Excel, kita bisa dengan mudah memberikan format Rupiah pada angka-angka yang kita inginkan. Berikut ini adalah langkah-langkah untuk memberikan format Rupiah pada data di Excel:
- Pertama-tama, kita harus menentukan sel atau range sel yang ingin kita berikan format Rupiah. Misalnya, jika kita ingin memberikan format Rupiah pada jumlah uang di kolom A, maka kita harus memilih sel A1 hingga A10.
- Setelah itu, kita bisa mengklik tab “Home” pada menu Excel dan pilih opsi “Number”.
- Di bagian “Number”, kita bisa memilih opsi “Currency”, lalu pilih “Indonesia (Rp)” pada opsi “Symbol”.
- Setelah memilih opsi tersebut, kita bisa menekan tombol “OK” pada dialog box dan Excel akan secara otomatis memberikan format Rupiah pada sel atau range sel yang kita pilih.
Dengan memberikan format Rupiah pada data Excel, kita bisa membuat laporan keuangan yang lebih profesional dan mudah dipahami.
 Cara Menjumlahkan Di Excel Beda Sheet – Excel dan Rumus Microsoft Excel
Cara Menjumlahkan Di Excel Beda Sheet – Excel dan Rumus Microsoft Excel
Terkadang, kita perlu menyatukan data dari sheet atau lembar kerja lain dalam satu lembar kerja Excel. Dalam kasus tersebut, kita bisa menggunakan rumus untuk menjumlahkan data dari sheet atau lembar kerja yang berbeda. Berikut ini adalah langkah-langkah untuk menjumlahkan data dari sheet atau lembar kerja yang berbeda:
- Buka lembar kerja yang ingin kita gunakan untuk mengambil data dari lembar kerja lain.
- Pada sel yang ingin kita gunakan untuk menampilkan hasil dari perhitungan, kita bisa mengetikkan rumus “=SUM(Sheet1!B2:Sheet2!B2)”.
- Dalam rumus tersebut, “Sheet1” dan “Sheet2” adalah nama lembar kerja yang ingin kita tambahkan. “B2” adalah sel yang ingin kita tambahkan pada setiap lembar kerja.
- Setelah memasukkan rumus, kita bisa menekan tombol Enter pada keyboard untuk menampilkan hasil dari perhitungan kita.
Itulah langkah-langkah untuk menjumlahkan data dari sheet atau lembar kerja yang berbeda di Excel. Dengan menggunakan rumus ini, kita bisa membuat laporan yang lebih lengkap dan terorganisir.
 Cara Menambahkan 0 Di Excel
Cara Menambahkan 0 Di Excel
Seringkali, kita membutuhkan format uang yang terdiri dari beberapa angka nol di belakang koma. Dalam hal ini, Excel bisa membantu kita untuk menambahkan sekumpulan angka nol pada uang yang kita inginkan. Berikut ini adalah langkah-langkah untuk menambahkan sekumpulan angka nol pada uang di Excel:
- Pertama-tama, kita harus menentukan sel atau range sel yang ingin kita berikan format uang. Misalnya, jika kita ingin menambahkan tiga angka nol di belakang koma pada sel A1, maka kita harus memilih sel A1.
- Setelah itu, kita bisa mengetikkan formula “=TEXT(A1,”Rp #,##0.000″)”.
- Dalam formula tersebut, “#,##0.000” adalah format angka yang akan kita gunakan. Tanda “#” menunjukkan bahwa kita tidak ingin menampilkan angka nol pada posisi tertentu. Sedangkan tanda “,” menunjukkan bahwa kita ingin menampilkan tanda pemisah ribuan pada format uang kita.
- Setelah mengetikkan formula tersebut, kita bisa menekan tombol Enter pada keyboard untuk menampilkan hasil dari perhitungan kita. Hasilnya adalah angka uang dengan tiga angka nol di belakang koma.
Dengan menambahkan angka nol pada format uang di Excel, kita bisa membuat laporan keuangan yang lebih profesional dan mudah dipahami oleh orang lain.
 Cara Membaca Rupiah Di Belakang Koma
Cara Membaca Rupiah Di Belakang Koma
Seringkali, kita menemukan jumlah uang yang memiliki koma di belakang angka Rupiah. Kita mungkin merasa kebingungan dalam membaca uang tersebut. Namun, sebenarnya sangat mudah untuk membaca jumlah uang dengan koma di belakang Rupiah. Berikut adalah contoh cara membaca jumlah uang dengan Rp 1.500,50:
- Pertama, kita bisa membaca angka 1.500 sebagai “seribu lima ratus Rupiah”. Kita bisa mengabaikan angka koma pada jumlah tersebut.
- Setelah itu, kita bisa membaca angka “50” sebagai “lima puluh sen”.
- Dengan menggabungkan keduanya, maka jumlah uang tersebut bisa dibaca sebagai “seribu lima ratus lima puluh sen Rupiah”.
FAQ
1. Bagaimana cara mengekspor data Excel ke dalam format PDF?
Untuk mengekspor data Excel ke dalam format PDF, kita bisa mengikuti langkah-langkah berikut:
- Buka lembar kerja Excel yang ingin kita ekspor ke dalam format PDF.
- Klik opsi “File” pada menu Excel, lalu pilih opsi “Export”.
- Di bagian “Export”, kita bisa memilih opsi “Create PDF/XPS Document”, lalu klik tombol “Create PDF/XPS”.
- Setelah itu, Excel akan menampilkan dialog box “Publish as PDF or XPS”. Kita bisa memilih folder dan lokasi penyimpanan yang kita inginkan untuk hasil ekspor tersebut.
2. Bagaimana cara menggunakan filter di Excel?
Filter di Excel sangat berguna untuk menyaring data yang kita inginkan. Berikut adalah langkah-langkah untuk menggunakan filter di Excel:
- Pilih sel yang ingin kita filter.
- Klik tab “Data” pada menu Excel dan pilih opsi “Filter”.
- Excel akan menampilkan tanda panah kecil di samping judul kolom atau baris yang kita pilih. Kita bisa mengklik tanda tersebut dan memilih opsi “Filter by Color”, “Filter by Value”, atau “Filter by Conditional Formatting”.
- Setelah memilih opsi tersebut, Excel akan menampilkan baris atau kolom yang memenuhi kriteria filter yang kita pilih.
Video Tutorial: Cara menggunakan rumus di Excel
Berikut adalah video tutorial cara menggunakan rumus di Excel:
Itulah tadi beberapa tutorial penting untuk menggunakan Excel secara efektif. Dengan memahami berbagai cara untuk menggunakan Excel ini, kita bisa menghemat waktu dan tenaga dalam membuat laporan dan mengatur data.
 Cara memasukan rumus pada microsoft excel beserta fungsinya
Cara memasukan rumus pada microsoft excel beserta fungsinya Cara Memberi Format Rp di Excel
Cara Memberi Format Rp di Excel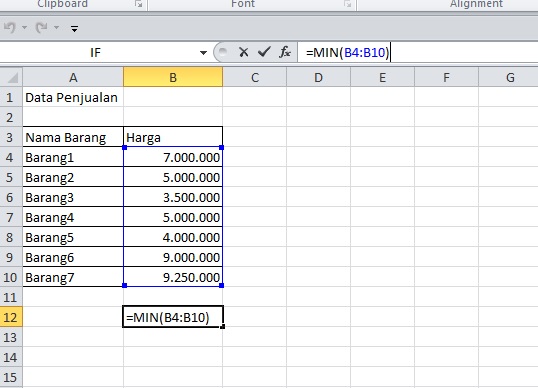 Cara Menjumlahkan Di Excel Beda Sheet – Excel dan Rumus Microsoft Excel
Cara Menjumlahkan Di Excel Beda Sheet – Excel dan Rumus Microsoft Excel Cara Menambahkan 0 Di Excel
Cara Menambahkan 0 Di Excel Cara Membaca Rupiah Di Belakang Koma
Cara Membaca Rupiah Di Belakang Koma