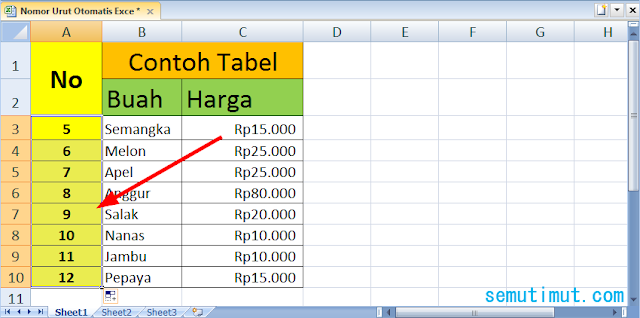Excel menjadi salah satu software yang sangat berguna di dalam kehidupan kita sehari-hari. Untuk memaksimalkan penggunaan Excel, salah satu hal yang harus dikuasai adalah cara mengurutkan data. Ada beberapa jenis pengurutan data, yaitu pengurutan angka, teks dan tanggal. Berikut adalah cara sortir/mengurutkan data di Excel (Angka, Teks & Tanggal/Waktu).
Cara Mengurutkan Angka di Excel
Urutan angka bisa diurutkan dari nilai terkecil sampai dengan nilai terbesar atau sebaliknya. Berikut adalah cara mengurutkan angka di Excel:
- Highlight seluruh data yang akan diurutkan
- Pilih menu “Data” di ribbon atas
- Pilih “Sort Smallest to Largest” untuk mengurutkan dari nilai terkecil ke nilai terbesar, atau “Sort Largest to Smallest” untuk mengurutkan dari nilai terbesar ke nilai terkecil
- Pilih “OK”
Cara Mengurutkan Teks di Excel
Teks bisa diurutkan berdasarkan urutan abjad atau secara acak. Berikut adalah cara mengurutkan teks di Excel:
- Highlight seluruh data yang akan diurutkan
- Pilih menu “Data” di ribbon atas
- Pilih “Sort A to Z” untuk mengurutkan berdasarkan urutan alfabet, atau “Sort Z to A” untuk mengurutkan dari abjad Z ke abjad A
- Pilih “OK”
Cara Mengurutkan Tanggal/Waktu di Excel
Tanggal atau waktu bisa diurutkan berdasarkan waktu terlama ke waktu terbaru atau sebaliknya. Berikut adalah cara mengurutkan tanggal atau waktu di Excel:
- Highlight seluruh data yang akan diurutkan
- Pilih menu “Data” di ribbon atas
- Pilih “Sort Oldest to Newest” jika ingin mengurutkan dari waktu terlama ke waktu terbaru, atau “Sort Newest to Oldest” jika ingin mengurutkan dari waktu terbaru ke waktu terlama
- Pilih “OK”
Cara Membuat Rumus Terbilang di Excel
Seringkali saat menulis dokumen atau membuat laporan keuangan, kita memerlukan format angka yang sudah ditulis dengan terbilang. Jika terlalu banyak angka, bisa sangat merepotkan jika harus menuliskan angka yang terbilang satu per satu. Oleh karena itu, Excel menyediakan fitur untuk membuat rumus terbilang. Berikut adalah cara membuat rumus terbilang di Excel:
- Jika kamu belum membuka file Excel, maka buka file Excel terlebih dahulu
- Pilih sel yang akan digunakan sebagai tempat menulis rumus terbilang. Contoh, untuk menuliskan rumus terbilang pada nilai angka dari sel A1, pilih sel B1
- Pada sel B1, ketikkan fungsi =spellnumber(A1) dan tekan “Enter”
Setelah fungsi tersebut dieksekusi (dengan menekan “Enter”), maka sel B1 akan menampilkan nilai terbilang dari nilai angka pada sel A1. Secara default, bahasa yang digunakan dalam rumus terbilang akan mengikuti bahasa yang digunakan dalam sistem operasi. Namun, pengguna dapat menentukan bahasa yang digunakan sesuai dengan keinginan.
Cara Membuat Kotak Pesan Informasi Jumlah Rumus di Suatu File/Workbook
Pada saat membuat laporan atau mengerjakan tugas, kita mungkin menggunakan banyak rumus. Agar pembacaan hasil jadi lebih efektif, kita bisa membuat kotak pesan informasi jumlah rumus di suatu file/workbook. Berikut adalah caranya:
- Pilih sel atau range sel yang akan diberikan kotak pesan
- Klik “Conditional Formatting” dalam menu “Home”
- Pilih “New Rule”
- Pilih “Use a formula to determine which cells to format”
- Ketikkan formula =IF(FORMULATEXT(A1)<>””,TRUE,FALSE) pada cell A2
- Tekan “Enter”
- Klik “Format” dan pilih “Fill” untuk memberikan styling pada sel yang di-highlight
- Klik “OK” dan “OK” lagi
Cara Membuat Nomor Otomatis di Excel
Saat membuat daftar atau tabel, seringkali kita memerlukan nomor urutan yang terus bergerak otomatis ketika baris ditambah atau dihapus. Untuk membuat nomor urutan yang otomatis di Excel, berikut adalah caranya:
- Pilih sel tempat kamu ingin memulai nomor urutanmu.
- Ketikkan nomor “1”.
- Tebus angka 1 tersebut dan kopi dengan “Ctrl+C”
- Seleksi sel lalu Klik”Fill” dan pilih “Series”.
- Setelah muncul window barunya, pilih “Columns”, kemudian “Linear”.
- Di atas “Type”, ubah “step Value” sesuai dengan jumlah penambahan (misal, 2 jika ingin nomor naik 2 tiap sel).
- Klik “OK”.
FAQ:
Pertanyaan 1: Apa itu Excel?
Jawaban: Excel adalah sebuah software pengolah data yang sangat berguna dalam membantu berbagai pekerjaan seperti pembuatan laporan keuangan, management data, dan berbagai pekerjaan lain yang memerlukan pengolahan data secara sistematis.
Pertanyaan 2: Apakah ada cara lain untuk membuat nomor urutan yang otomatis di Excel?
Jawaban: Ya, ada cara lain untuk membuat nomor urutan yang otomatis di Excel. Kamu bisa menggunakan fitur AutoFill dengan cara mengisi sel dengan angka 1, kemudian mengklik dan menyeret ke sel berikutnya untuk menyalin nomor angka secara otomatis.
Video Tutorial Cara Membuat Rumus Terbilang di Excel
Demikian adalah beberapa cara mengurutkan data di Excel, cara membuat rumus terbilang, cara membuat kotak pesan informasi jumlah rumus di suatu file/workbook, dan cara membuat nomor urutan yang otomatis. Dengan menguasai teknik-teknik tersebut, kamu bisa lebih efektif dan efisien dalam mengolah data dengan menggunakan Excel. Semoga bermanfaat!