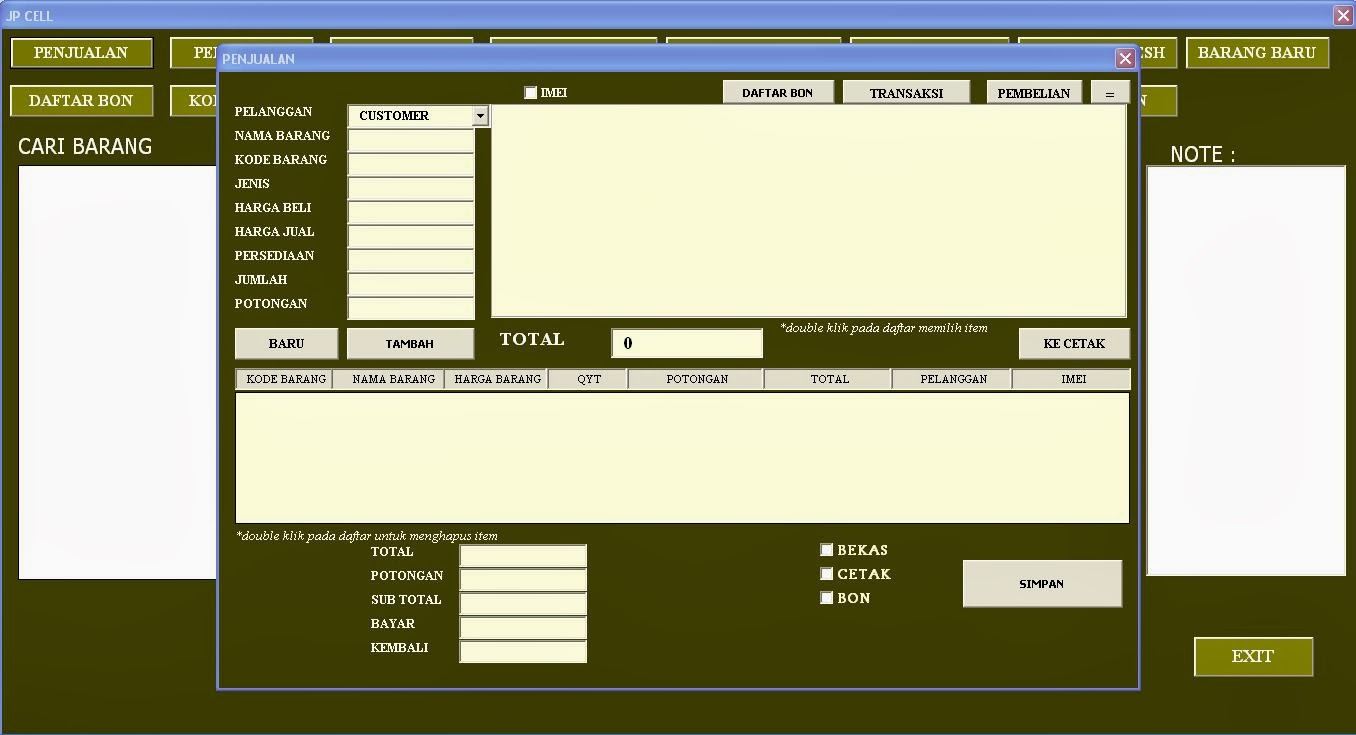Apakah Anda membutuhkan database untuk bisnis Anda namun tidak tahu cara membuatnya? Jangan khawatir – kami akan memberi tahu Anda cara membuat database menggunakan Excel dengan mudah!
Cara Membuat Database di Excel
Pertama-tama, buka Excel dan buatlah tiga kolom. Kolom pertama digunakan untuk input data, kolom kedua digunakan untuk menentukan tipe data, dan kolom ketiga digunakan untuk memasukkan deskripsi data. Misalnya, dalam database pelanggan, kolom pertama dapat berisi nama pelanggan, kolom kedua dapat berisi nomor telepon, dan kolom ketiga dapat berisi alamat.
Selanjutnya, atur header untuk masing-masing kolom. Klik pada baris 1 dan pilih “Format as Table” di bagian “Home” pada menu bar. Setelah itu, pilih model tabel yang paling sesuai dengan kebutuhan Anda.
Setelah tabel selesai diberi format, Anda hanya perlu memasukkan data ke dalam tabel. Setiap kali Anda menambahkan sebuah baris, Excel otomatis akan membuat nomor unik untuk setiap baris, yang disebut ID lebih mudah dalam pengecekan data dengan query atau rumus.
Aplikasi Kasir Excel Sederhana
Apakah bisnis Anda kecil dan Anda tidak memerlukan sistem kasir yang kompleks? Kami punya solusinya – sebuah aplikasi kasir Excel sederhana!
Aplikasi kasir Excel ini dapat menghitung total belanjaan pelanggan dengan mudah dan menyimpan riwayat transaksi. Aplikasi ini juga dapat diubah dan disesuaikan dengan kebutuhan bisnis Anda. Cukup ikuti langkah-langkah berikut:
- Buatlah tiga kolom. Kolom pertama berisi daftar barang, kolom kedua berisi harga barang, dan kolom ketiga berisi jumlah barang yang dibeli oleh pelanggan.
- Lalu, buat formula untuk menghitung total belanjaan pelanggan. Ini dapat dilakukan dengan menggunakan formula SUMIF atau VLOOKUP.
- Untuk menyimpan riwayat transaksi, buatlah tabel baru. Setiap kali pelanggan melakukan pembelian, masukkan data ke dalam tabel baru.
- Anda dapat menggunakan aplikasi ini untuk melacak penjualan bulanan Anda atau meninjau riwayat transaksi pelanggan. Sangat praktis!
Cara Membuat Aplikasi Input Data VBA Excel Pada File Berbeda
Bagaimana jika Anda ingin membuat aplikasi VBA Excel yang dapat memungkinkan pengguna untuk memasukkan data pada file berbeda? Tidak perlu khawatir – kami akan memberi tahu Anda cara melakukannya menggunakan langkah-langkah yang sederhana.
- Buatlah lembar kerja baru dan beri nama “Database”. Di sini, Anda dapat membuat tabel atau database yang akan digunakan oleh aplikasi Anda.
- Buatlah lembar kerja kedua dan beri nama “Aplikasi Input Data”. Pada lembar kerja ini, buatlah formulir input sederhana yang akan digunakan oleh pengguna.
- Setelah formulir input selesai dibuat, buatlah modul baru dengan menekan tombol Alt + F11. Ini akan membuka VBA Editor.
- Masukkan kode VBA yang akan membuat koneksi ke file Excel Database dan juga kode yang akan memindahkan data dari formulir ke tabel database.
- Setelah kode selesai dimasukkan, kembali ke lembar kerja “Aplikasi Input Data” dan tambahkan tombol “Submit” pada formulir input Anda. Tombol ini akan memicu aksi yang akan memindahkan data ke tabel database.
- Aplikasi Anda sekarang siap digunakan! Pengguna hanya perlu memasukkan data ke dalam formulir input, dan aplikasi secara otomatis akan memasukkannya ke dalam tabel database.
Cara Membuat Daftar Pilihan Bertingkat di Excel
Apakah Anda ingin membuat daftar pilihan bertingkat di Excel? Ini sangat berguna jika Anda ingin membuat daftar yang rumit dan terorganisir dengan baik. Berikut adalah cara membuat daftar pilihan bertingkat:
- Buatlah kolom baru dan beri nama kolom tersebut.
- Pilih sel yang ingin digunakan untuk membuat daftar pilihan dan buatlah daftar pilihan pertama.
- Di bawah daftar pilihan pertama, pilih sel yang kosong dan buatlah daftar pilihan kedua.
- Kembali ke sel daftar pilihan pertama dan pilih “Data Validation” di bagian “Data”.
- Pilih “List” pada opsi “Allow”. Setelah itu, masukkan alamat rentang daftar pilihan pertama di dalam “Source”.
- Pilih sel untuk daftar pilihan kedua dan pilih “Data Validation” lagi. Namun, pilih “Indirect” pada opsi “Allow”.
- Masukkan rumus yang menunjuk ke sel yang berisi pilihan pertama di dalam “Refers to:”. Misalnya, jika pilihan pertama berada di sel A2, ketikkan “=A2” di dalam “Refers to:”.
Cara Membuat Form Ceklis Evaluasi Nilai di Excel
Apakah Anda ingin membuat formulir evaluasi untuk siswa atau karyawan menggunakan Excel? Berikut adalah cara membuat formulir ceklis evaluasi nilai di Excel:
- Buatlah kolom baru dan tambahkan nama siswa atau karyawan pada kolom pertama.
- Di kolom kedua, tambahkan kriteria evaluasi.
- Pada kolom ketiga, tambahkan simbol “X” atau “✓” yang menunjukkan bahwa kriteria tersebut dipenuhi.
- Pilih sel pada kolom ketiga dan pilih “Data Validation” di bagian “Data”.
- Pilih “List” pada opsi “Allow”. Setelah itu, masukkan pilihan “X” atau “✓” di dalam “Source”.
- Salin kolom ketiga pada setiap baris untuk menambahkan kolom evaluasi lainnya.
- Aplikasi Anda sekarang siap digunakan untuk memantau nilai siswa atau karyawan Anda!
FAQ
1. Apa bedanya antara tabel dan database di Excel?
Perbedaan antara tabel dan database di Excel adalah bahwa tabel biasanya digunakan untuk menyimpan data yang berkaitan dengan suatu topik tertentu, sementara database digunakan untuk menyimpan data dari beberapa tabel yang saling terkait.
2. Apa keuntungan menggunakan aplikasi kasir Excel sederhana?
Keuntungan menggunakan aplikasi kasir Excel sederhana adalah fleksibilitas dan kemudahan penggunaan. Aplikasi ini dapat diubah dan disesuaikan dengan kebutuhan bisnis Anda, dan Anda tidak perlu mempelajari sistem kasir yang kompleks.
Video Tutorial
Untuk tutorial yang lebih detail dan praktis, tonton video di bawah ini:
Dengan menggunakan tutorial di atas, Anda sekarang dapat membuat database dan aplikasi kasir di Excel, serta formulir ceklis evaluasi nilai dan daftar pilihan bertingkat. Selamat mencoba!