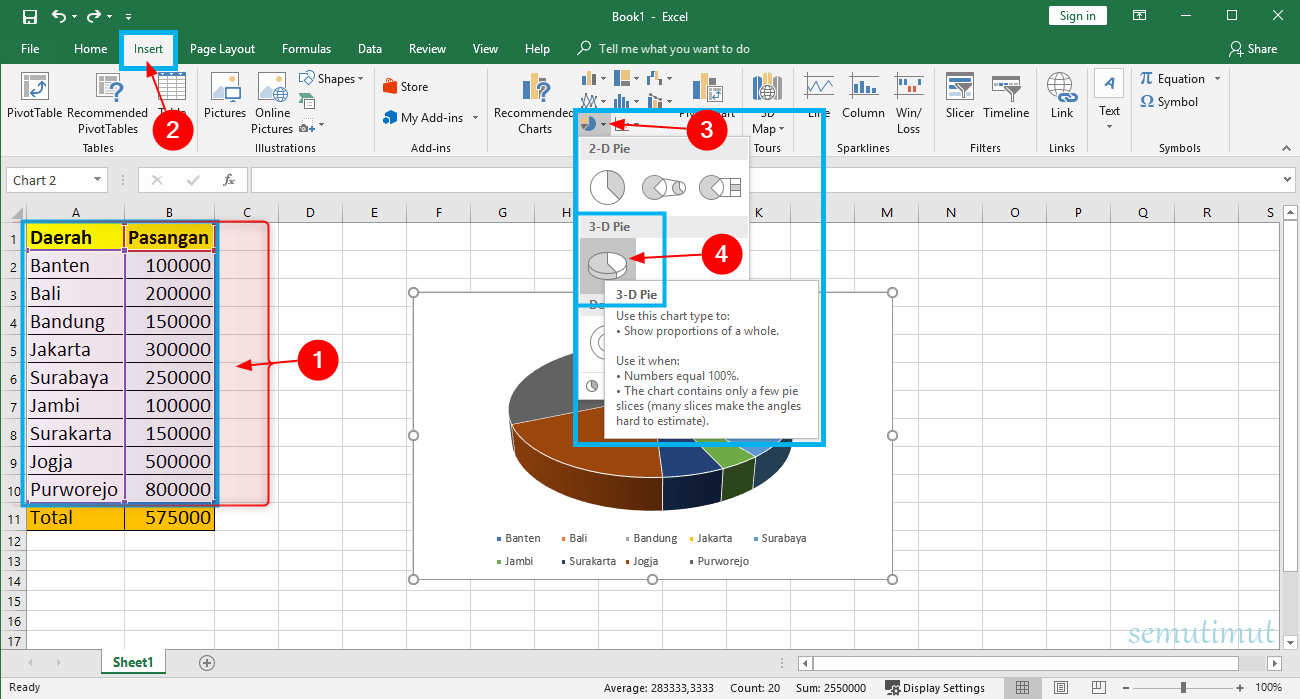Pada kesempatan kali ini, kita akan membahas cara membuat diagram lingkaran di Excel. Diagram lingkaran atau pie chart merupakan salah satu jenis grafik yang umum digunakan untuk menunjukkan persentase data atau proporsi bagian dari keseluruhan data. Anda dapat membuat diagram lingkaran dengan mudah menggunakan Microsoft Excel. Berikut langkah-langkah cara membuat diagram lingkaran di Excel:
Cara Membuat Diagram Lingkaran di Excel
Langkah pertama adalah membuka program Excel dan memilih data yang ingin Anda tampilkan dalam diagram lingkaran. Anda dapat menempatkan data pada kolom atau baris yang berbeda.
Pilih Salah Satu Style
Langkah selanjutnya adalah memilih salah satu dari beberapa style yang disediakan. Style yang tersedia akan mempengaruhi tampilan diagram lingkaran Anda. Untuk memilih style, klik kanan pada data yang ingin Anda tampilkan, kemudian pilih “Format Data Series”.
Pada jendela “Format Data Series”, pilih tab “Series Options” dan cari opsi “Pie Explosion”. Opsi ini digunakan untuk memberikan efek meledak pada diagram lingkaran Anda. Jika Anda menemukan opsi yang dicari, klik tanda centang dan geser slider untuk mengatur seberapa jauh setiap bagian diagram lingkaran meledak.
Anda juga dapat mengatur efek visual lainnya seperti efek bayangan, transparansi, dan ukuran font. Langkah selanjutnya adalah menambahkan label pada diagram lingkaran Anda. Label digunakan untuk menunjukkan persentase atau nilai absolut dari setiap bagian diagram lingkaran. Untuk menambahkan label, klik di atas setiap bagian diagram lingkaran, kemudian pilih opsi “Add Data Labels”.
Anda dapat memilih apakah ingin menampilkan persentase, nilai absolut atau keduanya. Jika Anda ingin menampilkan kedua label, centanglah keduanya. Setelah Anda memilih opsi yang diinginkan, label akan muncul di atas setiap bagian diagram lingkaran.
Cara Membuat Diagram dan Grafik di Microsoft Excel – Dehaliyah
Anda juga dapat menambahkan striping pada setiap bagian diagram lingkaran. Striping merupakan pola garis atau titik yang digunakan untuk membedakan warna setiap bagian. Untuk menambahkan striping, klik kanan pada bagian diagram lingkaran, kemudian pilih “Format Data Point”.
Pada jendela “Format Data Point”, cari opsi “Fill & Line” dan pilih tab “Pattern Fill”. Di sini Anda dapat memilih pola warna yang diinginkan untuk setiap bagian. Anda juga dapat mengatur warna latar belakang dan garis tepi untuk setiap bagian diagram lingkaran.
Langkah terakhir adalah mengatur letak diagram lingkaran. Diagram lingkaran dapat ditempatkan pada lembar kerja yang sama dengan data atau pada lembar kerja yang berbeda. Untuk memindahkan diagram lingkaran ke lembar kerja yang berbeda, klik kanan pada diagram lingkaran, kemudian pilih “Move Chart”.
Pada jendela “Move Chart”, pilih opsi “New Sheet”. Anda dapat memberikan nama pada lembar kerja baru tersebut, setelah itu klik “OK”. Diagram lingkaran akan dipindahkan ke lembar kerja yang baru saja Anda buat.
Cara membuat diagram lingkaran di Excel cukup mudah, bukan? Anda sekarang dapat menunjukkan persentase dan proporsi data dengan lebih efektif.
Cara Membuat Diagram Otomatis di Excel
Excel juga menyediakan fitur untuk membuat diagram secara otomatis. Fitur ini akan membuat diagram yang sesuai dengan jenis data yang Anda miliki. Jika data Anda berisi angka, Excel akan membuat diagram batang atau diagram garis. Jika data Anda berisi teks atau label, Excel akan membuat diagram lingkaran atau pie chart.
Untuk menggunakan fitur ini, cukup pilih data yang ingin anda tampilkan dan klik opsi “Insert” pada menu utama. Pilih jenis grafik yang ingin Anda gunakan, dan Excel akan secara otomatis membuat diagram yang sesuai dengan data Anda. Anda dapat mengatur tampilan diagram dengan menambahkan label, bagan legend atau striping.
FAQ
1. Bagaimana cara membuat diagram lingkaran dengan dua atau lebih set data?
Jika Anda memiliki dua atau lebih set data, Anda dapat membuat diagram lingkaran dengan memilih semua data yang ingin Anda tampilkan. Setelah Anda memilih data, klik “Insert” pada menu utama dan pilih jenis diagram lingkaran yang diinginkan. Excel akan secara otomatis membuat diagram lingkaran dengan bagian-bagian yang sesuai dengan setiap set data yang ada.
2. Bagaimana cara membuat diagram lingkaran dengan data berjumlah sama?
Jika Anda memiliki data yang berjumlah sama, Anda dapat membuat diagram lingkaran dengan mengisi nilai yang sama pada setiap sel. Setelah Anda mengisi nilai yang sama pada setiap sel, pilih semua data yang ingin Anda tampilkan dan klik “Insert” pada menu utama. Pilih jenis diagram lingkaran yang diinginkan dan Excel akan secara otomatis membuat diagram lingkaran dengan bagian yang sama besar.
Video Tutorial
Berikut adalah video tutorial cara membuat diagram lingkaran di Excel:
Dalam video tutorial tersebut, Anda dapat melihat langkah-langkah rinci dalam membuat diagram lingkaran di Excel. Video tutorial ini dapat membantu Anda lebih memahami konsep dasar pembuatan diagram lingkaran dan dapat menjadi referensi yang berguna untuk membuat diagram lingkaran dengan lebih efektif.
Semoga artikel ini bermanfaat bagi Anda yang ingin membuat diagram lingkaran di Excel. Jangan lupa untuk mempraktikkan hasil pembelajaran Anda dan selalu mencari tahu kemungkinan yang lebih luas dalam menggunakan program Excel untuk pengolahan data.