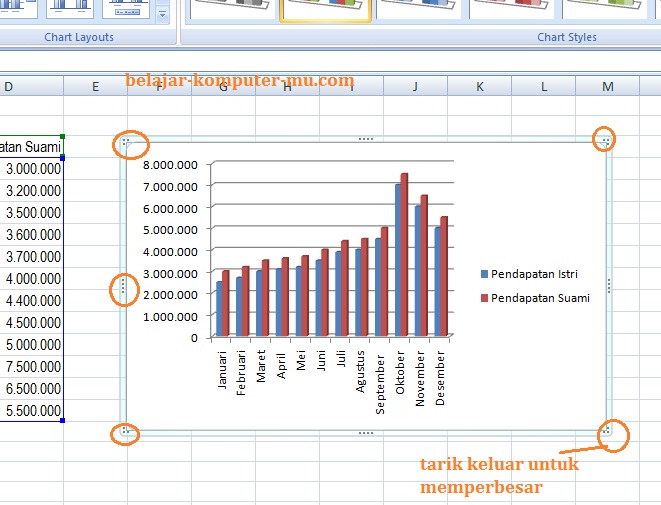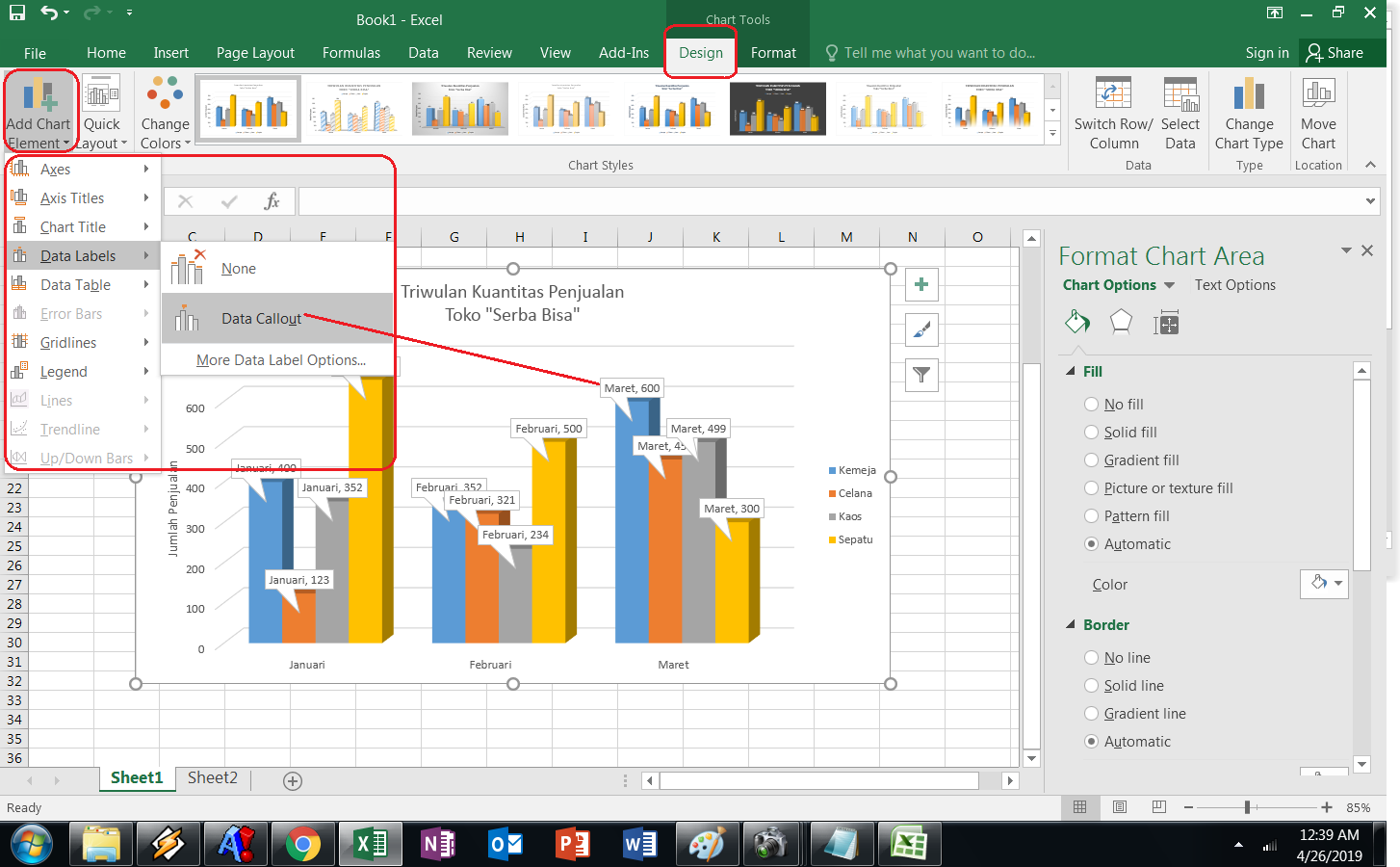Microsoft Excel adalah aplikasi pengolah angka yang sangat populer dan banyak digunakan oleh berbagai kalangan, baik di perusahaan maupun di rumah tangga. Salah satu fitur yang sangat berguna dari Excel adalah grafik, yang memungkinkan pengguna untuk merubah data angka menjadi visualisasi yang lebih mudah dipahami.
Cara Membuat Grafik di Excel
Jika Anda ingin membuat grafik di Excel, berikut adalah langkah-langkah sederhana yang dapat diikuti:
1. Pilih data yang ingin dimasukkan ke dalam grafik
Langkah pertama dalam membuat grafik di Excel adalah memilih data yang ingin dimasukkan ke dalam grafik. Pastikan data yang dipilih mengandung angka atau bilangan yang dapat diolah menjadi visualisasi grafik.
Dalam contoh di atas, kita akan memilih data penjualan produk dalam 4 periode yang ada dalam lembar kerja Excel. Data yang akan dipilih adalah data penjualan periode pertama hingga periode keempat.
2. Pilih jenis grafik yang diinginkan
Setelah memilih data yang akan dimasukkan ke dalam grafik, langkah berikutnya adalah memilih jenis grafik yang diinginkan. Excel menawarkan berbagai macam jenis grafik seperti grafik garis, grafik batang, grafik pie, dan lain sebagainya.
Dalam contoh di atas, kita akan memilih jenis grafik garis. Grafik garis biasanya digunakan untuk membandingkan data dalam periode waktu tertentu seperti bulan atau tahun.
3. Masukkan data dan buat grafik
Setelah memilih data dan jenis grafik, langkah selanjutnya adalah memasukkan data dan membuat grafik. Untuk memasukkan data, cukup drag-and-drop data yang sudah dipilih pada langkah 1 ke dalam grafik pada lembar kerja Excel.
Dalam contoh di atas, kita telah memilih data penjualan periode pertama hingga periode keempat, memilih jenis grafik garis, dan memasukkan data ke dalam grafik pada lembar kerja Excel.
Cara Mengubah Tampilan Grafik di Excel
Selain cara membuat grafik, Anda juga dapat mengubah tampilan grafik di Excel agar lebih menarik dan mudah dipahami. Berikut adalah langkah-langkah untuk mengubah tampilan grafik di Excel:
1. Pilih grafik yang ingin diubah tampilannya
Langkah pertama dalam mengubah tampilan grafik di Excel adalah memilih grafik yang ingin diubah tampilannya. Pastikan untuk mengklik grafik tersebut agar menu pengaturan grafik muncul di bagian atas lembar kerja Excel.
Dalam contoh di atas, kita akan mengubah tampilan grafik garis yang sudah dibuat sebelumnya.
2. Pilih opsi pengaturan grafik
Setelah memilih grafik yang ingin diubah tampilannya, langkah selanjutnya adalah memilih opsi pengaturan grafik pada menu pengaturan grafik yang muncul.
Dalam contoh di atas, kita akan memilih opsi “Format Data Series” pada menu pengaturan grafik.
3. Ubah tampilan grafik sesuai keinginan
Setelah memilih opsi pengaturan grafik, langkah selanjutnya adalah mengubah tampilan grafik sesuai keinginan. Excel menawarkan berbagai macam opsi pengaturan grafik seperti mengubah warna garis, mengubah tampilan label pada sumbu X dan Y, dan lain sebagainya.
Dalam contoh di atas, kita telah mengubah warna garis pada grafik menjadi biru, mengubah label pada sumbu X menjadi “Periode”, dan mengubah label pada sumbu Y menjadi “Penjualan”.
FAQ
Apa itu grafik di Excel?
Grafik di Excel adalah fitur yang memungkinkan pengguna untuk merubah data angka menjadi visualisasi yang lebih mudah dipahami. Excel menawarkan berbagai macam jenis grafik seperti grafik garis, grafik batang, grafik pie, dan lain sebagainya.
Bagaimana cara membuat grafik di Excel?
Untuk membuat grafik di Excel, langkah-langkah yang dapat diikuti adalah:
- Pilih data yang ingin dimasukkan ke dalam grafik
- Pilih jenis grafik yang diinginkan
- Masukkan data dan buat grafik
Setelah grafik dibuat, Anda juga dapat mengubah tampilan grafik di Excel agar lebih menarik dan mudah dipahami dengan mengikuti langkah-langkah sebagai berikut:
- Pilih grafik yang ingin diubah tampilannya
- Pilih opsi pengaturan grafik
- Ubah tampilan grafik sesuai keinginan
Video Tutorial
Berikut adalah video tutorial cara membuat grafik di Excel:
Video tutorial ini dapat membantu Anda memahami langkah-langkah cara membuat grafik di Excel dengan lebih baik.