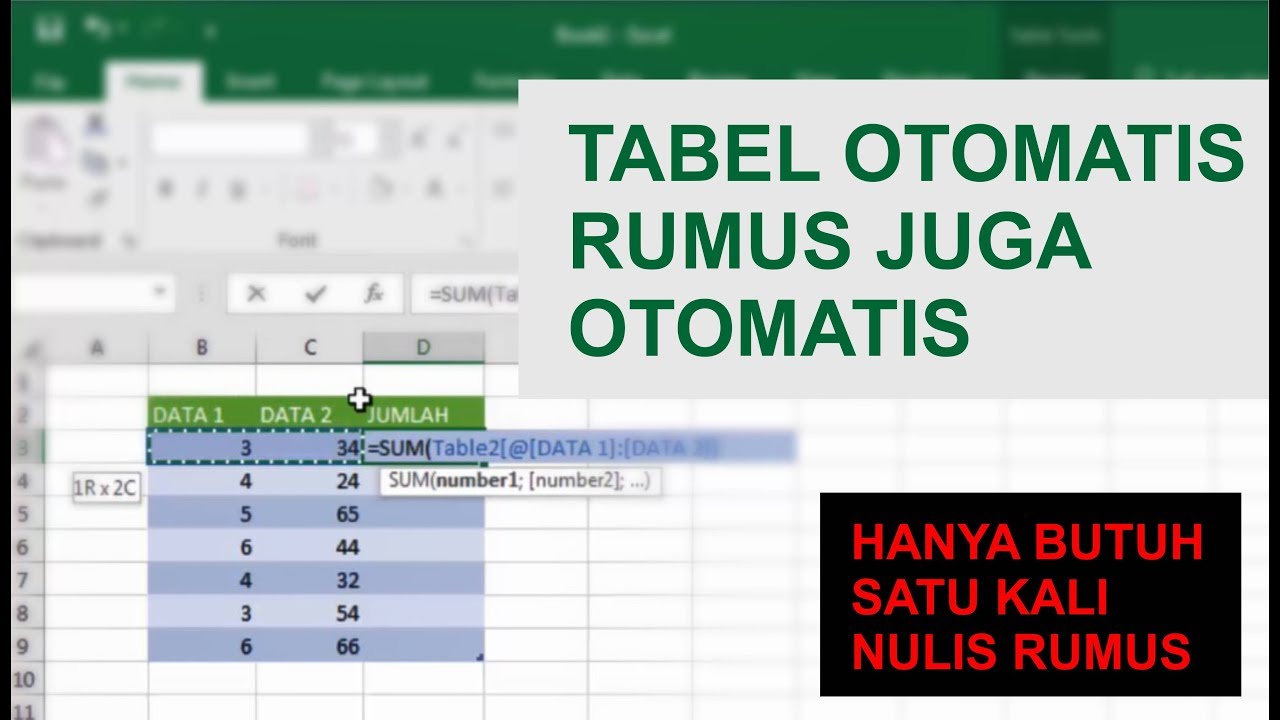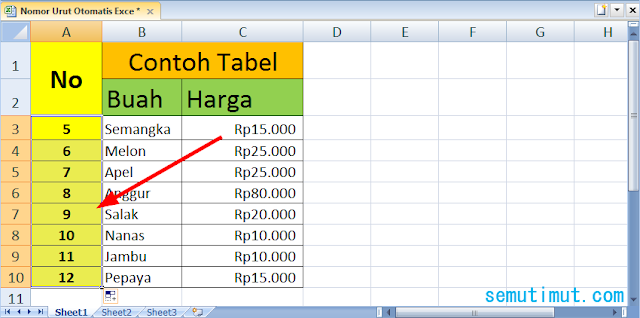Excel merupakan salah satu software yang sudah familiar dan digunakan oleh banyak orang, baik dalam dunia pendidikan, bisnis, maupun individual. Excel menyediakan beragam fitur dan kemudahan dalam mengelola data, salah satunya adalah menggunakan rumus-rumus. Salah satu rumus yang cukup berguna adalah rumus terbilang di Excel, yang dapat membantu kita dalam mengubah angka menjadi teks terbilang. Yuk, simak bagaimana cara membuat rumus terbilang di Excel terlengkap!
Cara Membuat Rumus Terbilang di Excel
Untuk membuat rumus terbilang di Excel, kita bisa mengikuti langkah-langkah berikut:
- Pertama-tama, buka Excel dan pilih kolom tempat kita ingin menampilkan teks terbilang.
- Ketik angka atau nilai yang ingin kita ubah menjadi teks terbilang pada kolom yang dipilih.
- Setelah itu, kita buat sel baru pada kolom yang bersebelahan dengan sel yang berisi nilai atau angka yang ingin diubah menjadi teks terbilang.
- Pada sel yang baru tersebut, ketikkan rumus =TERBILANG(A1) (dengan asumsi nilai atau angka yang ingin diubah terletak pada sel A1). Jangan lupa, setelah mengetik rumus tersebut, kita tekan tombol enter untuk menampilkan teks terbilang.
- Jika langkah-langkah tersebut sudah dilakukan, maka kita akan melihat hasil teks terbilang pada sel yang baru dibuat tadi.
Cara Membuat Tabel di Excel Berwarna Otomatis
Excel juga menyediakan fitur untuk membuat tabel secara otomatis yang bisa berwarna. Bagaimana caranya? Berikut ini adalah langkah-langkahnya:
- Buka Excel dan pilih lembar kerja baru.
- Jika kita ingin membuat tabel berwarna dan otomatis secara horizontal, maka kita bisa ketikkan data atau nilai-nilai pada baris pertama pada kolom yang dipilih.
- Pada baris di bawahnya, kita ketikkan nama kolom (dalam bentuk teks) pada setiap kolom yang dipilih.
- Setelah itu, kita blok semua data atau nilai tersebut dan klik menu “Table” yang terletak pada menu bar atas.
- Pada bagian “Style”, kita pilihlah salah satu warna tabel yang tersedia. Kita juga bisa melakukan custom warna sesuai dengan keinginan kita.
- Jika kita menginginkan agar tabel yang dibuat otomatis berisi angka-angka dan rumus, kita bisa klik “Total Row” yang terdapat pada bagian “Table Style Options”.
- Jika langkah-langkah tersebut sudah dilakukan, maka kita akan melihat tabel yang sudah otomatis dan berwarna pada lembar kerja Excel.
Cara Cepat Membuat Tabel dan Rumus Otomatis di Excel Youtube
Bagi pemula, membuat tabel dan rumus otomatis di Excel bisa menjadi tugas yang menakutkan. Namun, sebenarnya proses tersebut bisa dilakukan dengan mudah dan cepat, terutama jika kita sudah menguasai beberapa trik dan tips berikut:
- Mulailah dengan membuat format dasar tabel yang kita inginkan, yaitu dengan mengetikkan data atau teks pada baris dan kolom yang terpisah.
- Setelah itu, kita klik pada bagian sel-sel yang memuat data atau nilai tersebut, dan klik “AutoFill Handle” atau kotak di kanan bawah.
- Jika kita ingin menambahkan rumus-umus pada kolom dan baris tertentu pada tabel yang sudah dibuat, kita bisa klik pada sel yang ingin diberi rumus dan ketikkan rumus atau persamaan matematika yang diinginkan. Setelah itu, kita tekan tombol enter.
- Jika kita ingin melakukan pengisian atau perhitungan pada sel yang sama atau sejenis, kita bisa menggunakan “AutoFill Handle” yang disebutkan sebelumnya. Caranya, kita tekan tombol “Ctrl” dan kemudian klik dan tahan tombol kiri mouse pada kotak di kanan bawah sel yang ingin diisi atau diberi rumus.
- Terakhir, jika kita ingin memperindah tampilan tabel yang sudah dibuat, kita bisa mengubah warna, font, dan ukuran kolom atau baris.
Cara Membuat Nomor Otomatis di Excel Praktis
Untuk mengurangi pekerjaan yang membosankan, Excel juga menyediakan fitur nomor atau angka otomatis. Bagaimana caranya? Berikut ini adalah langkah-langkah yang bisa kita lakukan:
- Buka Excel dan pilih kolom tempat kita ingin menampilkan nomor atau angka otomatis.
- Di baris pertama pada kolom tersebut, ketikkan nomor atau angka yang ingin kita mulai dari sana.
- Pada baris di bawahnya, ketikkan nomor atau angka berikutnya (tidak harus berurutan). Jangan lupa, nama kolom harus sama.
- Setelah itu, blok sel-sel yang memuat nomor atau angka tersebut dan pilihlah menu “Fill Series” yang terdapat pada menu “Home”.
- Pilihlah jenis pengisian otomatis yang kita inginkan, apakah urutan yang terus meningkat, berkurang, atau dilakukan dengan sistem alternatif. Pilih juga kisaran rentang data yang ingin diisi dengan nomor otomatis.
- Jika langkah-langkah tersebut sudah dilakukan, maka kita akan melihat nomor atau angka otomatis pada kolom yang sudah dipilih.
Cara Rumus Excel Tanggal Otomatis
Rumus Excel yang berhubungan dengan tanggal juga cukup penting, terutama dalam mengelola data keuangan dan jadwal. Bagaimana caranya agar kita bisa membuat tanggal otomatis? Berikut ini adalah beberapa langkah yang bisa diikuti:
- Buka Excel dan pilih kolom tempat kita ingin menampilkan tanggal otomatis.
- Ketikkan tanggal awal pada baris pertama pada kolom tersebut.
- Di baris di bawahnya, kita bisa mengetikkan perintah atau rumus Excel yang berhubungan dengan tanggal. Contoh rumus yang sering digunakan adalah =HARI(A2+1) untuk menampilkan tanggal berikutnya setelah tanggal pada baris pertama.
- Setelah mengetikkan rumus tersebut, kita tekan tombol enter.
- Secara otomatis, tanggal pada kolom tersebut akan terus bertambah sesuai dengan rumus yang telah ditetapkan.
- Jika kita ingin menampilkan tanggal secara spesifik atau format tertentu, kita bisa menggunakan fitur “Format Cells” pada menu “Home”. Pilihlah jenis format tanggal yang kita inginkan, seperti “tanggal bulan tahun” atau “bulan tanggal, tahun”.
FAQ
1. Apa itu AutoFill Handle pada Excel?
AutoFill Handle adalah sebuah kotak atau tanda panah yang terletak di sebelah kanan bawah sel pada lembar kerja Excel. Fungsinya adalah untuk mengisi atau menyalin isi sel secara otomatis pada sel-sel lain yang bersebelahan, berdasarkan pola atau pengaturan tertentu.
2. Bagaimana cara membuat tabel berwarna otomatis pada Excel?
Untuk membuat tabel berwarna otomatis di Excel, kita bisa mengikuti langkah-langkah berikut:
- Buat format dasar tabel pada lembar kerja Excel.
- Pilihlah seluruh data atau nilai yang ingin kita jadikan sebagai sumber tabel. Kita juga bisa menentukan rentang data yang diinginkan.
- Klik pada menu “Table” yang terdapat pada toolbar atas. Pilihlah salah satu jenis atau gaya tabel yang diinginkan pada bagian “Style”.
- Jika kita ingin membuat tabel otomatis dengan warna yang berbeda-beda, kita bisa menggunakan “Format Painter”. Caranya, kita klik pada bagian sel atau tabel yang sudah diatur sebelumnya, kemudian kita tekan tombol “Format Painter”. Kita pindahkan kursor ke sel atau tabel yang ingin diatur dan klik pada area tersebut.
Berikut adalah video tutorial yang bisa membantu kita dalam membuat tabel dan rumus otomatis di Excel: