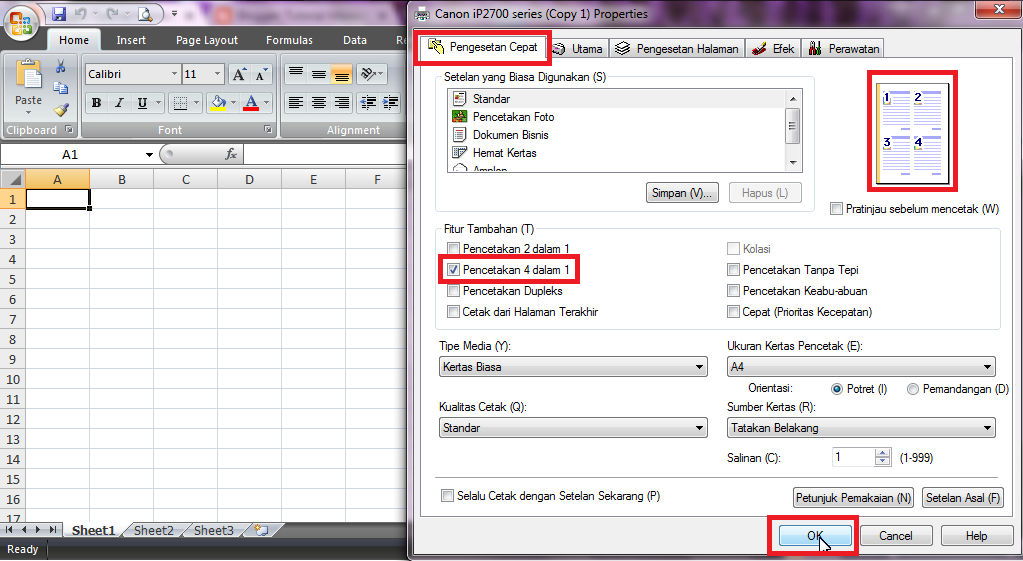Membuat dokumen di Microsoft Excel adalah hal yang sangat umum terjadi dalam kegiatan sehari-hari. Terkadang, kita sering mengeluhkan ketika hasil cetakan Excel terpotong atau tidak sesuai dengan ukuran kertas yang kita gunakan. Oleh karena itu, pada artikel kali ini, kami akan memberikan tips dan trik untuk membuat hasil cetakan Excel sangat rapih dan sesuai dengan kebutuhan Anda.
Cara Print File di Excel Agar Tidak Terpotong Dan Sesuai Dengan Kertas
1. Pastikan Anda memilih ukuran kertas yang tepat ketika akan mencetak dokumen. Untuk menghindari terpotongnya hasil cetakan Excel, Anda harus memilih ukuran kertas yang sesuai dengan lembar kerja Anda.
2. Pastikan Anda sudah menentukan area cetakan dengan benar. Anda dapat menentukan area cetakan melalui fitur “Print Area” dalam tab “Page Layout” di Excel. Pastikan area cetakan yang ditentukan sesuai dengan kebutuhan Anda.
Cara Menghilangkan Garis di Microsoft Excel
1. Untuk menghilangkan garis pada Excel, anda hanya perlu melakukan langkah berikut:
2. Pilih cell atau range sel yang akan dihilangkan garisnya. Kemudian klik “Home” dan pilih “Borders”. Setelah itu, pilih “No Border” untuk menghilangkan garis pada range sel yang dipilih. Anda dapat pula menghilangkan garis pada semua cel dan range sel dengan cara mengklik tombol “Format” pada tab “Cells”, memilih “Border”, dan memilih opsi “No Border”.
Cara Membuat Print Area di Excel
Ada beberapa cara untuk membuat print area di Excel:
1. Pertama, pilih area yang akan dicetak, kemudian klik “Page Layout”. Setelah itu, klik “Print Area” pada ribbon, lalu pilih “Set Print Area”.
2. Selain cara pertama, Anda juga dapat memilih area yang ingin dijadikan print area dan menentukan print area dengan cara lain. Cukup pilih cell atau range sel, klik kanan tombol mouse, lalu pilih “Print Area” dan pilih opsi “Set Print Area”.
Cara Print 4 Halaman Dalam 1 Lembar di Excel 2007
Anda dapat melakukan langkah berikut untuk mencetak 4 halaman dalam 1 lembar di Excel 2007:
1. Pertama, buka dokumen Excel Anda dan pilih “Print” pada ribbon “Office”. Pada “Print” option, set print range dengan nilai halaman yang ingin dicetak.
2. Klik “Properties” dan pilih “Landscape” pada tab “Layout”. Pada “Scaling” option, pilih “Fit to: x by y page(s)” dimana “x” dan “y” adalah ukuran halaman.
3. Pada “Page” tab, set “Multiple Pages” dengan opsi “4 pages per sheet” dan klik “OK” untuk menjalankan cetak.
FAQ
Anda dapat menambahkan header dan footer pada dokumen Excel dengan cara sebagai berikut:
1. Pertama, pilih tab “Insert” pada ribbon Excel. Kemudian pilih “Header & Footer” pada grup “Text”.
2. Pada “Design” tab, pilih opsi “Header” atau “Footer” sesuai dengan keinginan Anda. Kemudian pilih tata letak untuk header atau footer Anda pada opsi “Choose a layout”.
3. Tambahkan teks atau gambar pada header atau footer dengan mengetikkan teks atau menambahkan gambar pada area yang tersedia.
4. Jika sudah selesai, klik “Close Header and Footer” pada tab “Design”. Header dan footer akan otomatis aktif setelah klik “Close Header and Footer”.
2. Bagaimana cara mengganti ukuran kertas pada dokumen Excel?
Anda dapat mengganti ukuran kertas pada dokumen Excel dengan cara sebagai berikut:
1. Pilih tab “Page Layout” pada ribbon Excel.
2. Klik “Size” pada grup size untuk memilih ukuran halaman. Anda dapat memilih ukuran halaman yang tersedia atau memilih ukuran halaman kustom.
3. Jika ingin menambahkan ukuran halaman kustom, klik “More Paper Sizes” pada opsi size dropdown. Kemudian tambahkan ukuran halaman kustom dengan mengisi ukuran halaman pada opsi “Width” dan “Height”.
4. Setelah itu, klik “OK” untuk mengganti ukuran halaman pada dokumen Excel Anda.
Dengan tips dan trik yang telah kami bagikan, Anda dapat membuat hasil cetakan Excel yang rapi dan sesuai dengan kebutuhan Anda. Dengan penerapan yang tepat dan penggunaan fitur-fitur Excel secara efektif, Anda dapat menghemat waktu dalam membuat dokumen pada Excel dan meningkatkan produktivitas Anda.