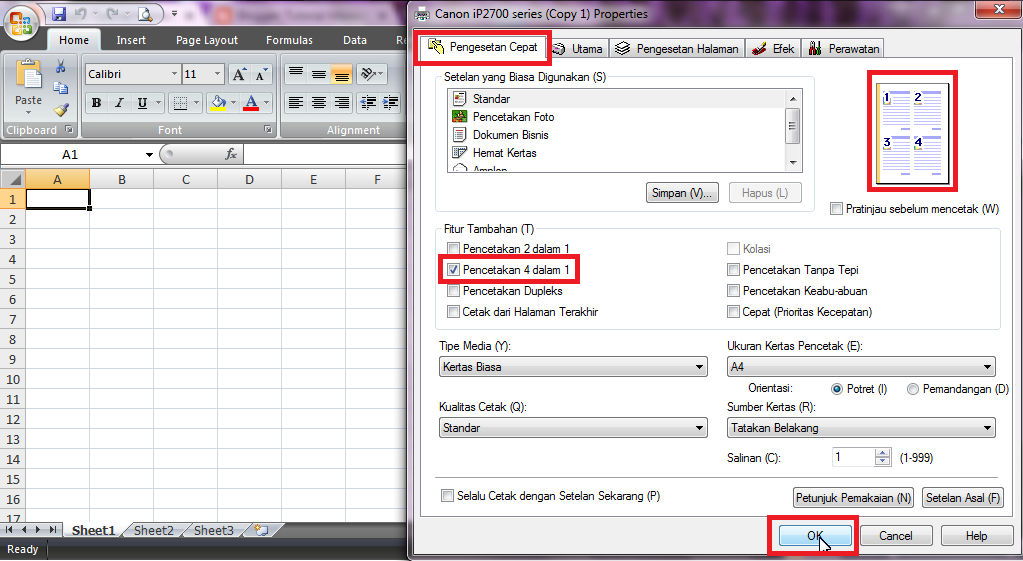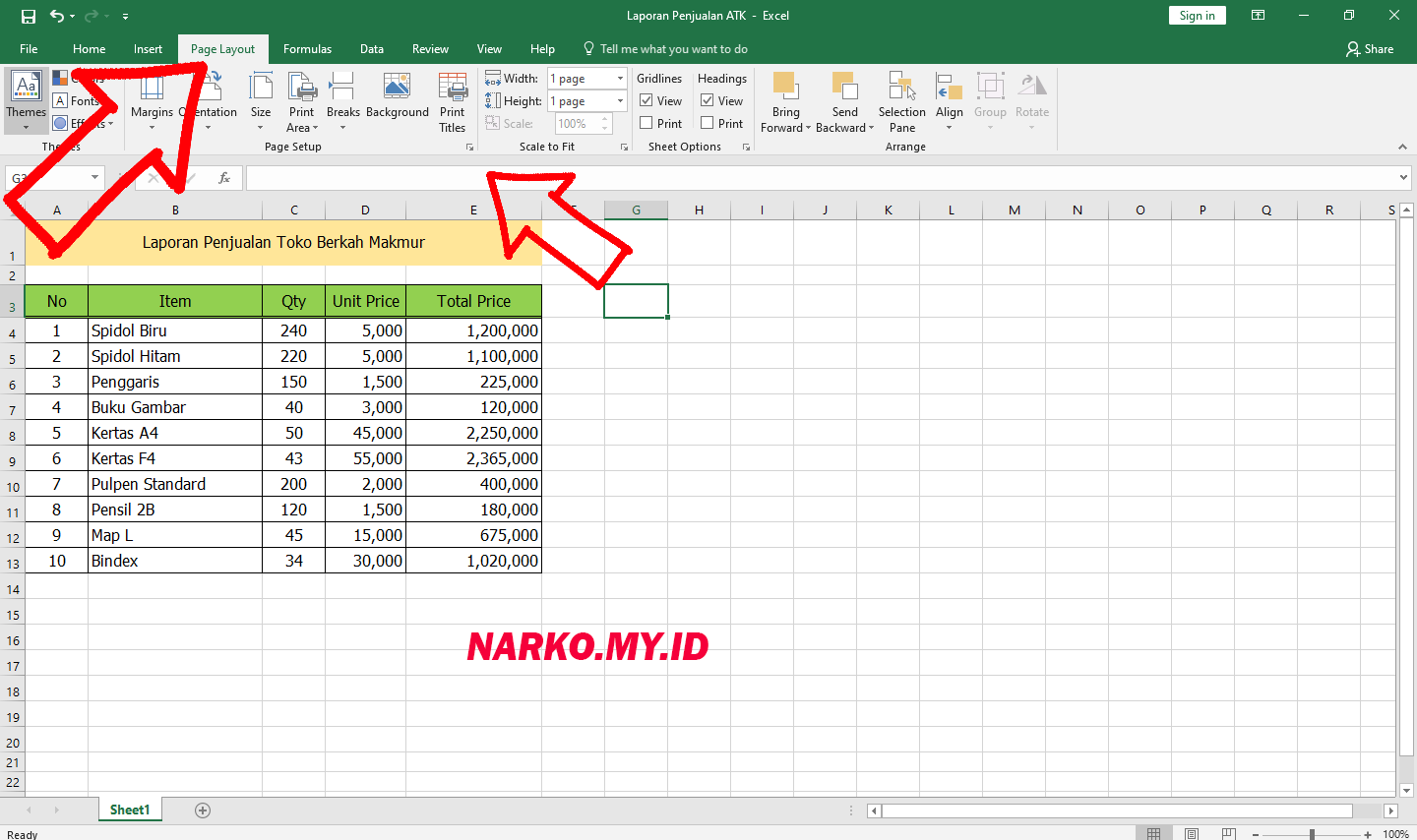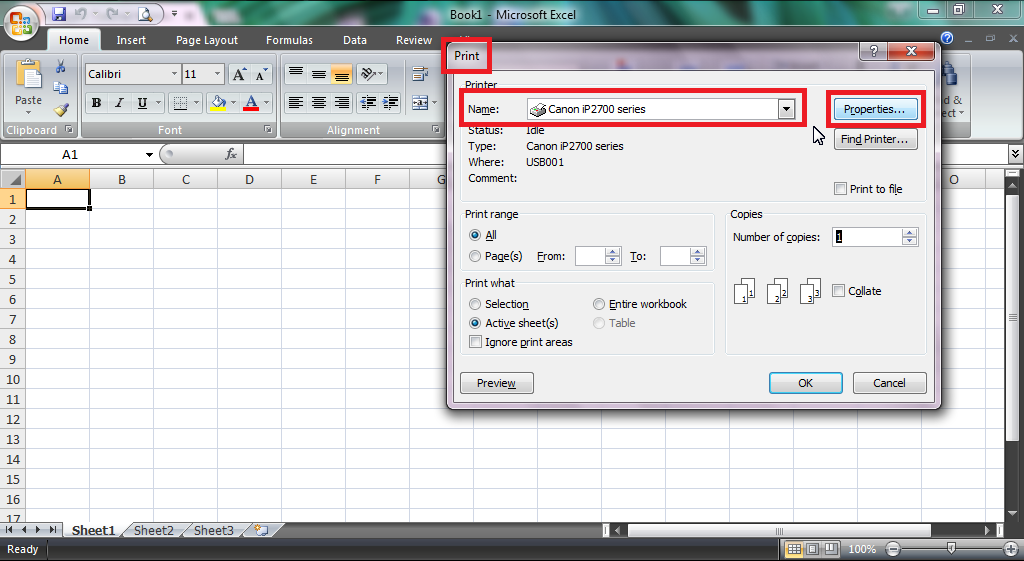Apakah Anda sering kali mengalami masalah dalam mencetak file dokumen Excel? Mungkin Anda pernah mengalami kesulitan dalam mencetak lembar Excel secara proporsional, sehingga beberapa bagian informasi terpotong atau tidak tercetak dengan sempurna. Jangan khawatir, dalam artikel ini kami akan memberikan beberapa panduan dan tips dalam mencetak file dokumen Excel agar lebih mudah dan proporsional. Dalam artikel ini, kami akan membahas 5 cara untuk mencetak dokumen Excel yang mudah dan dapat diandalkan.
Cara Print 4 Halaman Dalam 1 Lembar di Excel 2007
Langkah pertama gunakanlah Excel 2007, buka dokumen Excel yang ingin dicetak, lalu klik pada opsi “Page Setup” dalam menu “File”.
Selanjutnya, pilih opsi “Fit to” dan masukkan nilai 1 untuk memperkecil halaman Excel agar cocok dengan satu lembar kertas yang akan digunakan untuk mencetak.
Setelah itu, Anda akan melihat preview dari tata letak page, Anda dapat melihat bahwa halaman akan terbagi menjadi 4 bagian yang sama besar dengan tulisan yang kecil pada setiap potongan kertas. Jika tampilan ini sesuai dengan keinginan Anda, klik “OK” untuk menyimpan pengaturan dan menerapkan perubahan pada dokumen.
Cara Print Excel Agar Tidak Terpotong
Bagaimana cara mencetak dokumen Excel agar tidak terpotong? Pertama-tama, Anda perlu menyesuaikan tata letak halaman dokumen. Untuk melakukan ini, Anda perlu membuka dokumen Excel dan klik pada menu “Page layout” di ribbon di bagian atas layar.
Kemudian, pada opsi “Page Setup”, pilih “Print Area” untuk memilih range area yang ingin di cetak pada halaman kertas.
Dalam jendela baru yang akan terbuka, pilih range area yang ingin dicetak, lalu klik “Set Print Area”.
Pada bagian “Page Setup”, pilih “Fit to” untuk memperkecil halaman Excel agar sesuai dengan lembar kertas yang akan digunakan untuk mencetak dokumen.
Anda dapat memeriksa tata letak halaman dokumen melalui preview yang ada. Setelah Anda yakin dengan tata letak halaman, klik “OK” untuk menyimpan dan menerapkan pengaturan cetak pada dokumen.
Cara Membuat Print Excel Setiap Lembar
Apa yang harus dilakukan jika setiap lembar data tidak tertulis pada halaman kertas? Pertama-tama, buka dokumen Excel yang ingin dicetak dan klik pada menu “Page Layout”.
Pilih “Print Titles” untuk membuka jendela baru.
Pada jendela baru tersebut, Anda dapat memilih “Rows to repeat at top” untuk memilih baris yang ingin dicetak pada setiap halaman.
Anda juga dapat memilih “Columns to repeat at left” untuk memilih kolom yang ingin dicetak pada halaman yang berbeda. Setelah menentukan pengaturan ini, klik “OK” untuk menyimpan dan menerapkan pengaturan cetak pada dokumen.
Cara Print 2 Halaman Dalam 1 Lembar di Excel 2007
Gunakan Excel 2007, buka dokumen Excel yang ingin dicetak, lalu klik pada menu “Page Layout”.
Pilih “Print Area” untuk memilih range area yang ingin di cetak pada halaman kertas.
Anda dapat menggunakan “Nine Slide” untuk memilih 2 halaman yang akan dicetak pada setiap lembar kertas. Setelah menentukan pengaturan ini, klik “OK” untuk menyimpan dan menerapkan pengaturan cetak pada dokumen.
FAQ
1. Apa yang harus dilakukan jika dokumen Excel tidak tercetak dengan sempurna?
Jika dokumen Excel tidak tercetak dengan sempurna, pastikan dokumen telah disimpan sebelum mencetak dan pastikan juga Anda telah menyesuaikan tata letak halaman dokumen serta menentukan pengaturan cetak secara proporsional.
2. Bagaimana cara mencetak lembar Excel secara proporsional agar tidak terpotong?
Anda dapat menyesuaikan tata letak halaman dokumen dan memilih pengaturan pengukuran “Fit to” untuk memperkecil halaman Excel agar proporsional pada lembar kertas yang digunakan. Anda juga dapat memilih range area pada dokumen yang ingin dicetak agar proporsional pada lembar kertas.
Video Tutorial Cara Mencetak File Excel
Dalam video tutorial ini, Anda akan mendapatkan panduan dan tips dalam mencetak file dokumen Excel dengan sempurna. Video ini juga akan memberikan panduan mengenai cara menyesuaikan tata letak halaman serta melakukan pengaturan cetak agar sesuai dengan lembar kertas yang digunakan.
Dalam artikel ini, kami telah membahas cara-cara yang mudah dan praktis untuk mencetak dokumen Excel dengan sempurna. Dengan mengikuti petunjuk yang telah kami berikan, Anda dapat menghindari beberapa masalah yang biasa terjadi saat mencetak file dokumen Excel. Semoga artikel ini bermanfaat dan memberikan informasi yang berguna bagi Anda dalam mencetak dokumen Excel.