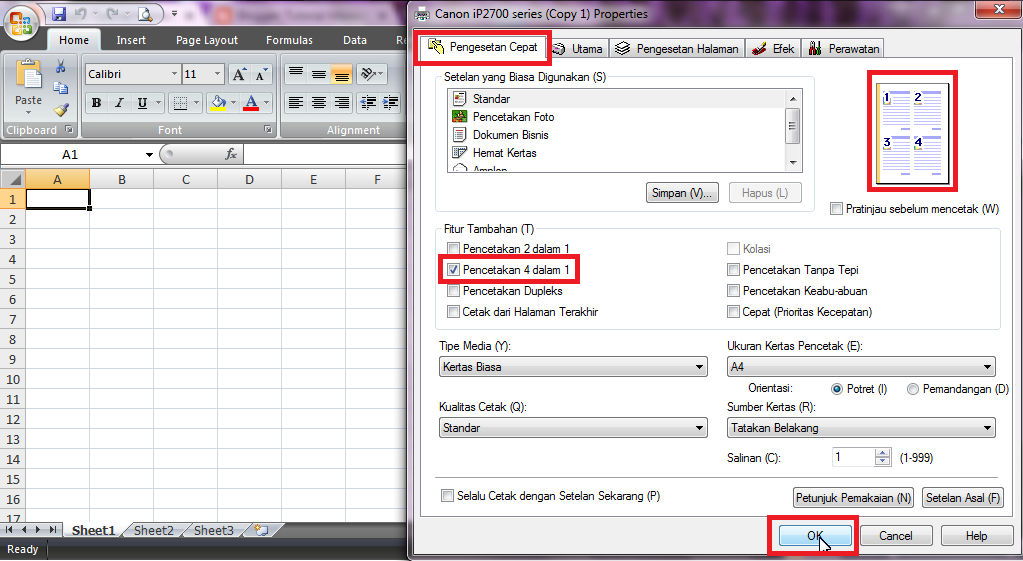Cara Mencetak di Excel dengan Baik dan Benar
Microsoft Excel adalah salah satu program pengolah data yang paling
populer digunakan di dunia. Software ini digunakan untuk melakukan
perhitungan besar, membuat grafik data, atau bahkan mengurus keuangan
sebuah perusahaan. Oleh karena itu, kemampuan untuk mencetak dokumen
yang dihasilkan dari program ini menjadi sangat penting.
Cara Membuat Satu Halaman Di Excel
Mencetak satu halaman di Excel seringkali menjadi halangan yang memusingkan
bagi pengguna. Sayangnya, tidak ada satu setingan “one-click” yang bisa
Anda lakukan untuk membuat satu halaman di Excel karena banyak faktor yang
mempengaruhi hasil cetakan Anda, seperti ukuran kertas, margin cetak,
dan ukuran font.
Ada beberapa cara untuk mengatur dokumen Anda sehingga dapat dicetak
dalam satu halaman saja. Berikut adalah beberapa cara yang dapat Anda
coba untuk mencetak dokumen Excel Anda dalam satu halaman:
-
Menggunakan Skala
Anda dapat mengatur skala cetak untuk mencetak dokumen dalam satu
halaman. Caranya, buka dokumen Excel Anda dan pilih “File” lalu
“Print”. Pilih “Page Setup”. Pilih tab “Page” dan lalu tentukan
skala cetak. Anda bisa mencoba menggunakan skala cetak seperti
“Fit Sheet on One Page” atau “Fit All Columns on One Page”. -
Mengatur Margin
Anda juga dapat mengatur margin cetak untuk mencetak dokumen dalam
satu halaman. Caranya, buka dokumen Excel Anda dan pilih “File” lalu
“Print”. Pilih “Page Setup”. Pilih tab “Margins” dan lalu ubah margin
cetak menjadi 0. Atau Anda dapat juga mencoba mengatur margin cetak
selain 0, misalnya 0,2 atau 0,3. Hal ini akan membantu Anda untuk
mencetak dokumen Excel Anda dengan margin yang kecil. -
Mengatur Ukuran Font
Anda juga dapat mengatur ukuran font di dokumen Excel Anda untuk
mencetak dalam satu halaman. Dalam kebanyakan kasus, Anda dapat
mencoba mengurangi ukuran font dan jarak antar baris pada dokumen Excel
Anda. Hal ini akan membantu Anda memampatkan konten sehingga dapat
diprint dalam satu halaman.
Cara Print File di Excel Agar Tidak Terpotong
Apakah Anda pernah mencetak dokumen Excel dan hasil cetakannya terpotong
atau hanya sebagian tampil? Jika ya, hal ini cukup menjengkelkan. Tidak
perlu khawatir, Anda dapat mengatasi hal ini dengan mudah. Berikut adalah
beberapa cara untuk mencetak dokumen Excel Anda agar tidak terpotong:
-
Menggunakan “Page Break Preview”
Salah satu cara untuk mengetahui bagaimana dokumen Excel Anda akan
dicetak pada kertas adalah dengan menggunakan “Page Break Preview”.
Pada Excel, gunakan shortcut “Alt+PN” atau pilih “View” dan pilih
“Page Break Preview”. Anda akan melihat garis warna biru yang menunjukkan
bagaimana dokumen Excel Anda akan dicetak. Anda dapat memindahkan garis
ini jika Anda ingin mengatur bagaimana dokumen Anda akan dicetak. -
Mengatur Margin Cetak
Anda juga dapat mencoba menyesuaikan margin cetak di dokumen Excel
Anda. Pilih “File” dan pilih “Print”. Pilih “Page Setup” dan ubah
margin cetak menjadi lebih kecil. Hal ini dapat membantu memuat lebih
banyak konten dalam satu halaman atau bahkan membantu memastikan
konten Anda tidak terpotong.
FAQ
1. Bagaimana cara mencetak lembar kerja baru?
Untuk mencetak lembar kerja baru, Anda perlu memilih lembar kerja yang ingin
dicetak dan pilih “File” > “Print” dan pilih opsi “Print Active Sheet”. Pastikan
Anda telah memilih printer dan pilih opsi lain yang mungkin diperlukan, seperti
skala cetak atau margin cetak. Setelah itu, klik “Print” dan dokumen baru Anda
akan tercetak.
2. Apakah ada cara untuk mencetak beberapa lembar kerja sekaligus?
Ya, Anda dapat mencetak beberapa lembar kerja sekaligus dengan cara yang mudah.
Pilih lembar kerja (atau folder kerja yang ingin Anda cetak), dan tekan tombol
Shift atau Ctrl pada keyboard untuk memilih beberapa lembar kerja. Pilih “File”
> “Print” dan pilih opsi “Print Active Sheets” atau “Print Entire Workbook”. Setelah
itu, pastikan Anda telah memilih printer dan pilih opsi lain yang mungkin
diperlukan, seperti skala cetak atau margin cetak. Setelah itu, klik “Print” dan
lembar kerja Anda akan tercetak.
Video Cara Mencetak di Excel