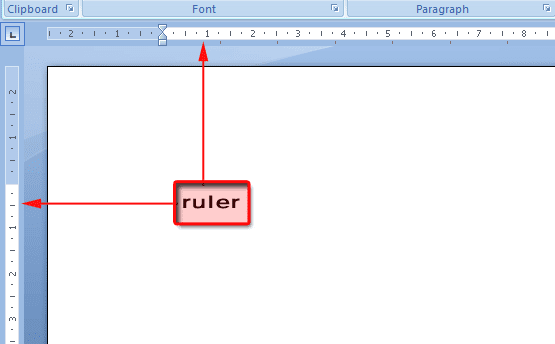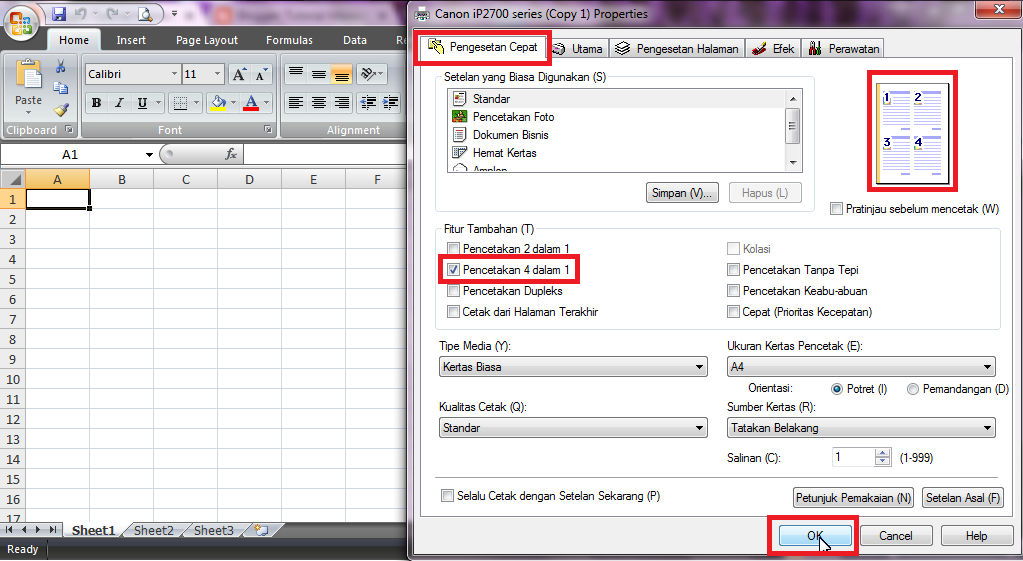Apakah kamu sering berurusan dengan dokumen seperti membuat, mencetak, atau menyesuaikan ukuran kertas di aplikasi Microsoft Word atau Excel? Jika iya, artikel ini akan membantu kamu dengan memberikan tips dan trik seputar penggunaan aplikasi-basis kantor ini. Setelah membaca artikel ini, kamu akan lebih mudah dalam mengatur dokumen sesuai kebutuhanmu.
Cara Membuat Halaman Landscape di Microsoft Word
Halaman landscape di Microsoft Word adalah format halaman horizontal yang melintang. Format ini biasanya digunakan untuk membuat dokumen seperti laporan, brosur, atau poster yang membutuhkan lebih banyak tempat di lebar dokumen. Berikut adalah cara membuat halaman landscape di Microsoft Word:
- Buka aplikasi Microsoft Word dan buka dokumen yang ingin kamu ubah ke format landscape
- Pilih Page Layout di tab bagian atas, lalu pilih Orientation
- Pilih Landscape
Sekarang halaman dokumenmu telah berubah menjadi landscape. Jangan lupa untuk menyimpan dokumenmu agar perubahannya tersimpan.
Cara Mencetak 4 Halaman di Satu Lembar di Microsoft Excel
Mencetak dokumen di Microsoft Excel bisa menjadi tugas yang membosankan jika kamu harus mencetak banyak halaman. Berikut adalah cara mencetak 4 halaman di satu lembar di Microsoft Excel:
- Buka aplikasi Microsoft Excel dan buka dokumen yang ingin kamu cetak
- Pilih Page Layout di tab bagian atas, lalu pilih Print Area
- Pilih Custom Print Area
- Di dalam field Print Area, ketik cell range yang akan dicetak. Misalnya A1:D8
- Set Scale to Fit menjadi 4 Pages Per Sheet
- Klik OK untuk menyimpan pengaturan
- Minta printer di rumah atau kantormu mencetak dokumenmu dengan menyesuaikan pengaturan printer pada atribut cetak agar menghasilkan 4 halaman pada 1 lembar kertas
Sekarang kamu telah berhasil mencetak 4 halaman di satu lembar di Microsoft Excel. Selamat mencoba!
Ukuran Kertas F4
Ukuran kertas F4 mungkin tidak cukup populer dibanding ukuran kertas A4, A3, atau A5, namun tetap digunakan di beberapa lingkungan kantor dan fasilitas cetak. Berikut adalah ukuran kertas F4 dalam beberapa satuan pengukuran:
| Satuan Pengukuran | Ukuran Kertas F4 |
|---|---|
| Centimeter | 21×33.5 cm |
| Inch | 8.27×13.19 inci |
| Microsoft Word | 21×33.5 cm atau 8.27×13.19 inci |
| Microsoft Excel | 19.7×31.9 cm atau 7.76×12.56 inci |
| Standard Print | 21×33 cm atau 8.26×12.99 inci |
Ukuran kertas F4 dapat digunakan pada beberapa aplikasi-basis kantor seperti Microsoft Word dan Excel, serta dapat dicetak pada kertas biasa di printer yang mendukung ukuran ini.
Cara Membuat 4 Bagian di Microsoft Word
Memecah satu lembar dokumen menjadi 4 bagian sama besar di Microsoft Word bisa berguna saat kamu ingin membuat kartu nama, flyer, atau undangan. Berikut adalah cara membuat 4 bagian di Microsoft Word:
- Buka aplikasi Microsoft Word dan buat dokumen baru
- Pilih Page Layout di tab bagian atas, lalu pilih Margins
- Pilih Custom Margins…
- Di dalam field Multiple pages, pilih 2 Pages Per Sheet
- Pilih Layout di tab bagian atas
- Tambahkan kolom dan baris sebanyak 2
- Tambahkan border untuk menentukan bagian
- Letakkan teks, gambar, atau elemen lain di masing-masing bagian
Sekarang kamu telah berhasil membuat 4 bagian di Microsoft Word. Selamat mencoba!
FAQ
1. Bagaimana cara mematikan beberapa kolom di Microsoft Excel agar tidak dicetak?
Untuk mematikan beberapa kolom di Microsoft Excel agar tidak dicetak saat mencetak lembar kerja, kamu dapat melakukan beberapa langkah berikut:
- Pilih kolom yang ingin kamu sembunyikan saat mencetak
- Klik kanan pada kolom itu, lalu pilih Hide
- Di dalam Preview Page, klik Print Icons
- Pilih Custom Print Preview
- Pilih Print Selection pada field Print What
- Klik OK
Langkah-langkah di atas akan memerintahkan Excel untuk mencetak hanya seleksi data yang kamu tentukan, bukan seluruh halaman kerja yang mungkin mencakup kolom yang tidak disematkan atau disembunyikan.
2. Bagaimana cara menambahkan video Youtube ke dalam dokumen Microsoft Word atau Excel?
Menambahkan video Youtube ke dalam dokumen Microsoft Word atau Excel dapat menjadi cara yang efektif untuk menyajikan video dengan konteks atau penjelasan. Berikut adalah cara menambahkan video Youtube ke dalam dokumen Microsoft Word atau Excel:
- Buka video Youtube yang ingin kamu sisipkan di dokumenmu
- Klik pada tombol Share
- Klik pada tombol Embed
- Pilih ukuran video sesuai ukuran dokumenmu
- Klik pada tombol Copy untuk menyalin kode Embed video
- Buka dokumen Microsoft Word atau Excel yang ingin kamu sisipkan video
- Pilih Insert di tab bagian atas
- Pilih Object pada jendela popup
- Pilih Create from File
- Pilih Browse untuk mendapatkan video yang ingin kamu sisipkan
- Pilih Link to File agar video yang terkoneksi ke internet dapat digunakan
- Paste kode Embed video di dalam field tulisan bawah
- Klik OK
Sekarang kamu telah berhasil menambahkan video Youtube ke dalam dokumen Microsoft Word atau Excelmu. Selamat mencoba!