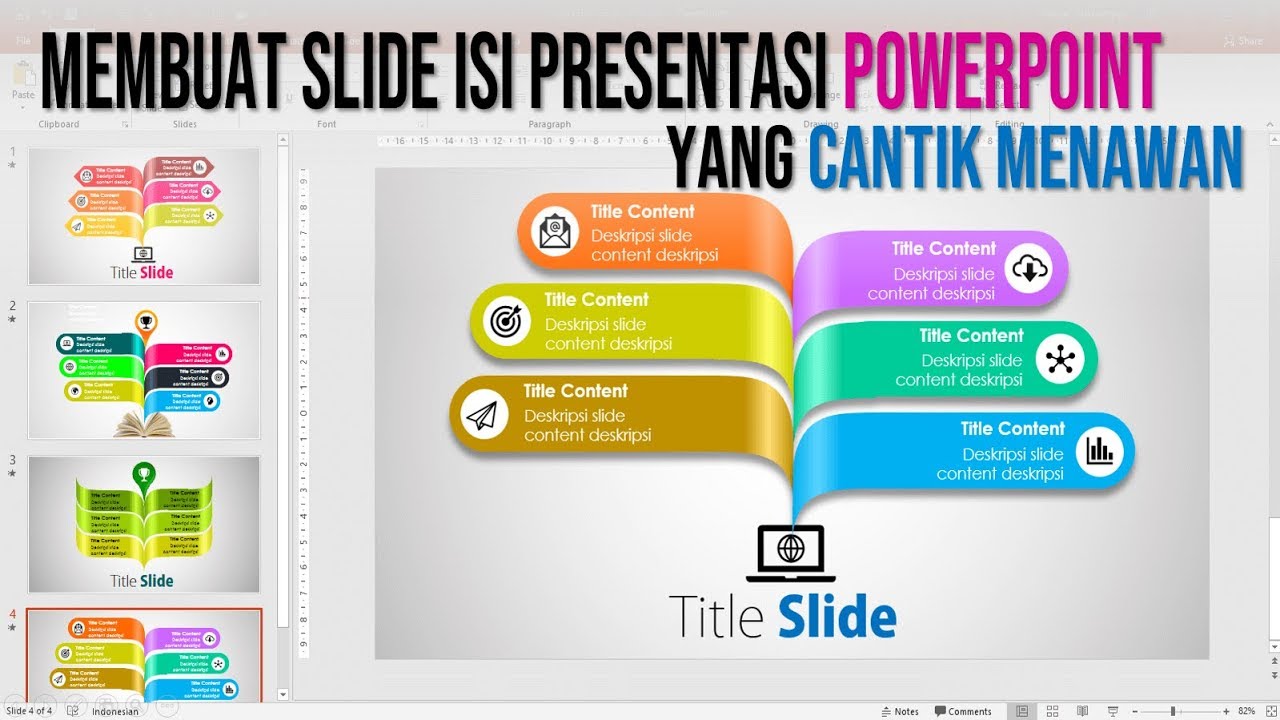Membuat grafik di Excel bisa menjadi salah satu skill yang sangat berguna, apalagi jika kamu sering berurusan dengan data. Grafik bisa membantu kamu memvisualisasikan data dengan lebih baik, sehingga kamu bisa memahaminya secara lebih cepat dan akurat. Excel sendiri memiliki banyak fitur untuk membuat berbagai macam jenis grafik, dari grafik batang hingga grafik pie. Berikut ini adalah beberapa cara mudah untuk membuat grafik di Excel:
Mudahnya Cara Membuat Grafik Di Excel
Langkah pertama untuk membuat grafik di Excel adalah menyiapkan data yang akan kamu gunakan. Pastikan data sudah terformat dengan baik, dan tidak ada kesalahan yang mungkin mempengaruhi hasil grafik. Setelah itu, pilih data yang ingin kamu gunakan untuk membuat grafik. Kamu bisa memilih data tersebut dengan mengklik dan menyeret kursor di atas sel-sel yang diinginkan.
Setelah data terpilih, klik ikon “Insert” di menu utama Excel. Ikuti langkah-langkah berikut untuk membuat grafik:
- Pilih jenis grafik yang ingin kamu buat. Jenis grafik disesuaikan dengan jenis data yang kamu miliki serta tujuan grafik tersebut dibuat. Jenis-jenis grafik yang terdapat di Excel antara lain grafik batang, grafik garis, grafik area, grafik pie, dan sebagainya.
- Pilih sub-tipe grafik yang sesuai. Setiap jenis grafik memiliki beberapa sub-tipe yang dapat kamu pilih sesuai dengan selera dan kebutuhan.
- Tentukan letak grafik. Kamu bisa menentukan apakah grafik akan ditempatkan di sheet yang sama dengan data atau pada sheet yang berbeda.
- Tentukan judul grafik dan label sumbu. Setelah memilih jenis dan sub-tipe grafik, kamu bisa menambahkan judul untuk grafik maupun label untuk sumbu x dan y.
- Customize grafik. Kamu bisa menyesuaikan tampilan grafik dengan mengubah warna, font, atau tata letak.
Cara Membuat Grafik Presentasi yang Cantik Menggunakan Excel 2013
Sudah tahu cara membuat grafik di Excel, tapi apa kamu tahu bagaimana membuat grafik yang cantik dan menarik di presentasi? Yuk simak cara mudahnya berikut:
- Pilih jenis dan sub-tipe grafik yang tepat. Seperti yang sudah dibahas sebelumnya, jenis dan sub-tipe grafik dipilih berdasarkan jenis data dan tujuan grafik dibuat. Perhatikan juga warna dan tampilan grafik agar sesuai dengan tema presentasi.
- Tentukan letak grafik. Selain letak biasa pada sheet, kamu bisa menempatkan grafik pada slide presentasi. Pilih slide yang sesuai dengan konteks agar pendengar mudah memahami dan menaruh perhatian pada grafik.
- Customize grafik. Selain menyesuaikan tampilan grafik, kamu bisa menambahkan elemen animasi untuk membuat grafik lebih hidup dan menarik.
Dengan memilih jenis grafik yang tepat, menentukan letak dan judul grafik secara bijak, serta menyesuaikan tampilan grafik dengan tema presentasi, kamu bisa membuat grafik yang cantik dan menarik di presentasi.
4 Cara Membuat Grafik di Excel dengan Mudah Menggunakan Variasi Data
Excel tidak hanya memungkinkan kamu untuk membuat grafik dari data numerik saja, tapi juga dengan data yang berbeda seperti teks atau tanggal. Berikut ini adalah empat cara mudah untuk membuat grafik dengan variasi data di Excel:
- Grafik batang atau kolom untuk data keterangan. Grafik ini cocok digunakan untuk membandingkan data keterangan atau data kategorikal seperti jenis produk atau nama karyawan.
- Grafik garis untuk data waktu. Grafik ini biasanya digunakan untuk membandingkan data dari waktu ke waktu, seperti perkembangan penjualan selama beberapa bulan atau tahun.
- Grafik scatter untuk data yang berelasi. Grafik ini digunakan untuk menampilkan hubungan atau relasi antara dua variabel, misalnya hubungan antara tinggi dan berat badan.
- Grafik pie untuk data proporsi. Grafik ini digunakan untuk menampilkan proporsi data, seperti persentase market share perusahaan.
FAQ
- Q: Apakah ada cara mudah untuk mengubah tampilan grafik di Excel?
- A: Ya, kamu bisa mengklik grafik yang sudah dibuat, lalu pilih opsi “Format Chart Area” di menu “Chart Tools”. Kamu bisa memilih tampilan yang lebih menarik dan sesuai dengan kebutuhan.
- Q: Bisakah saya memasukan grafik di presentasi Powerpoint?
- A: Ya, kamu bisa melakukan copy dan paste grafik dari Excel ke Powerpoint, atau kamu juga bisa memasukkan file Excel ke dalam presentasi Powerpoint dan memilih grafiknya.
Contoh Powerpoint Presentasi Contoh Power Point Menarik Slide
Membuat presentasi yang menarik dan interaktif bisa menjadi tantangan tersendiri, apalagi jika kamu belum terbiasa menggunakan Powerpoint. Tapi jangan khawatir, dengan beberapa trik dan tips, kamu bisa membuat presentasi yang menarik dan efektif, seperti contoh presentasi di atas.
Beberapa tips untuk membuat presentasi yang menarik:
- Berikan introduction yang menarik. Pertama-tama, kamu perlu menarik perhatian audiens dengan memberikan introduction yang menarik. Misalnya dengan menggunakan quotes, fakta, atau gambar yang menarik.
- Hindari terlalu banyak teks. Presentasi yang baik tidak berlebihan dengan teks, kasih keterangan singkat pada slide saja.
- Gunakan gambar yang menarik dan bercerita. Gambar bisa menjadi alat bantu yang sangat efektif untuk memperjelas atau menggambarkan suatu konsep. Pilih gambar yang tepat dan relevan.
- Gunakan font yang jelas dan mudah dibaca. Pastikan semua tulisan di presentasi mudah dibaca oleh audience ya.
- Tambahkan elemen interaktif. Yang ini opsional, tapi bisa membuat presentasi jadi lebih menarik. Misalnya dengan menambahkan polls atau kuis sederhana.
Video Youtube: Cara Membuat Grafik di Excel
Berikut ini adalah video tutorial tentang cara membuat grafik di Excel:
Itulah tadi beberapa cara mudah untuk membuat grafik di Excel serta tips untuk membuat presentasi yang menarik. Dengan menguasai cara membuat grafik di Excel, kamu bisa memvisualisasikan data dengan lebih baik dan menganalisis data dengan lebih akurat.