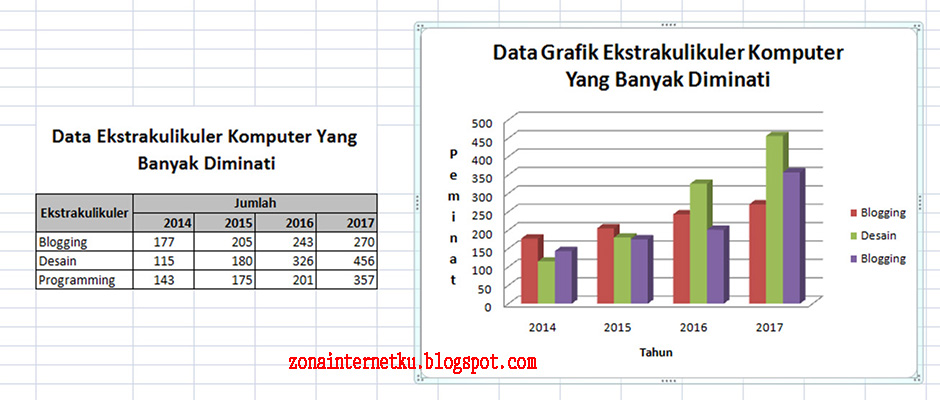Grafik merupakan bagian yang penting dalam presentasi data, terutama dalam bisnis dan akademis. Salah satu program yang sangat populer untuk membuat grafik adalah Excel. Bagaimana cara membuat grafik batang di Excel?
Cara Membuat Grafik Batang di Excel
Untuk membuat grafik batang di Excel, Anda cukup mengikuti beberapa langkah mudah berikut ini:
- Pilih semua data yang ingin Anda masukkan ke dalam grafik.
- Pilih menu Insert -> Column Chart -> 2-D Column -> Clustered Column.
- Ubah label sumbu X dan Y menjadi label data yang telah Anda pilih.
- Jika Anda ingin menambahkan judul atau label pada grafik, klik pada grafik dan pilih Chart Tool -> Design.
Dengan mengikuti langkah-langkah yang mudah ini, Anda dapat membuat grafik batang di Excel yang akan berguna dalam presentasi Anda.
Foto-Foto Cara Membuat Grafik Batang di Excel
Berikut ini beberapa contoh visual dari langkah-langkah di atas.
Gambar 1: Pilih Data yang Ingin Dimasukkan
Gambar 2: Pilih Jenis Grafik Batang
Gambar 3: Ubah Label Sumbu X dan Y
Gambar 4: Tambahkan Judul dan Label Grafik
FAQ
Pertanyaan 1: Apa Saja Jenis Grafik yang Ada di Excel?
Jawaban: Ada beberapa jenis grafik yang dapat dibuat di Excel, antara lain:
- Grafik batang
- Grafik garis
- Grafik area
- Grafik lingkaran
- Grafik scatter
Pertanyaan 2: Bagaimana Cara Membuat Grafik Garis di Excel?
Jawaban: Untuk membuat grafik garis di Excel, Anda cukup mengikuti langkah yang sama seperti membuat grafik batang, yaitu:
- Pilih semua data yang ingin Anda masukkan ke dalam grafik.
- Pilih menu Insert -> Line Chart -> 2-D Line -> Line with Markers.
- Ubah label sumbu X dan Y menjadi label data yang telah Anda pilih.
- Jika Anda ingin menambahkan judul atau label pada grafik, klik pada grafik dan pilih Chart Tool -> Design.
Video: Cara Membuat Grafik Batang dan Garis di Excel
Berikut ini adalah video tutorial tentang cara membuat grafik batang dan garis di Excel:
Dengan mengikuti tutorial ini, Anda dapat membuat grafik yang lebih kompleks dan menarik untuk presentasi Anda.