Apakah Anda tahu bagaimana cara membuat tabel presentase data dari Microsoft Excel? Atau ingin belajar cara membuat grafik di Excel dengan mudah? Jangan khawatir, dalam artikel ini, kami akan membahas semua hal tersebut dan banyak lagi tentang membuat diagram atau grafik di Excel.
Microsoft Excel merupakan salah satu aplikasi spreadsheet yang paling sering digunakan di seluruh dunia. Selain digunakan untuk mengelola data, Excel juga bisa digunakan untuk membuat berbagai jenis diagram atau grafik, baik untuk keperluan profesional maupun tidak. Dalam artikel ini, kami akan membahas cara membuat beberapa jenis diagram dan grafik di Excel, seperti tabel presentase, grafik PIE, dan diagram Pareto, serta memberikan beberapa tips dan trik yang berguna untuk menjadi ahli dalam membuat grafik di Excel.
Cara Membuat Tabel Presentase Data Dari Microsoft Excel
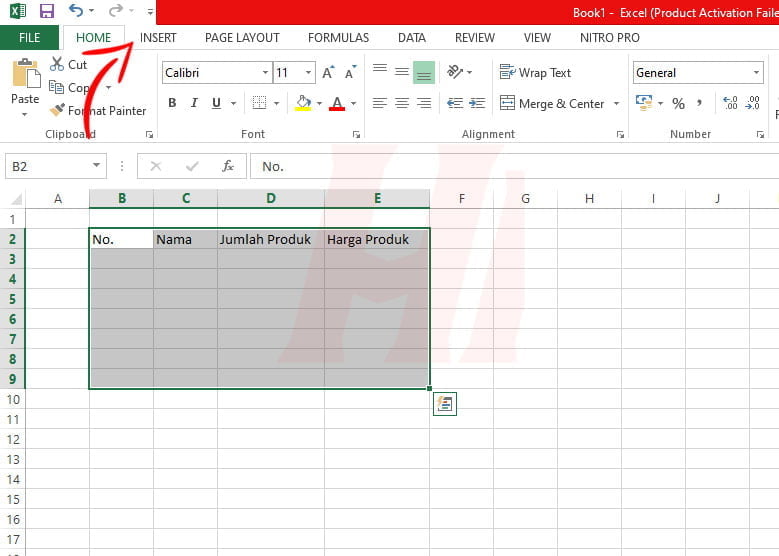
Tabel presentase atau tabel persentase adalah jenis tabel yang menampilkan data dalam bentuk presentase atau persentase, bukan angka. Tabel ini sangat berguna untuk mempermudah analisis data, terutama dalam membuat laporan atau presentasi yang memerlukan data dalam bentuk visual. Dalam tutorial ini, kami akan memberikan panduan langkah-demi-langkah tentang cara membuat tabel presentase di Microsoft Excel.
Langkah 1: Persiapkan Data
Sebelum membuat tabel presentase, Anda harus memiliki data terlebih dahulu. Dalam contoh ini, kita akan membuat tabel presentase dari data penjualan buah-buahan di sebuah toko buah. Data ini terdiri dari kolom buah, jumlah, dan persentase penjualan.
| Buah | Jumlah | Persentase Penjualan |
|---|---|---|
| Apel | 50 | |
| Pisang | 25 | |
| Jeruk | 10 | |
| Mangga | 15 |
Setelah Anda memiliki data, selanjutnya Anda perlu menambahkan kolom persentase penjualan.
Langkah 2: Hitung Persentase Penjualan
Anda bisa menghitung persentase penjualan dengan menggunakan rumus di Excel. Rumus untuk menghitung presentase adalah sebagai berikut: (nilai/total nilai)*100
Langkah pertama adalah menambahkan kolom persentase penjualan. Kemudian, Anda perlu menghitung persentase untuk setiap jenis buah dengan menggunakan rumus diatas. Berikut adalah cara menghitung persentase penjualan untuk setiap jenis buah:
- Apel: (50/100)*100=50%
- Pisang: (25/100)*100=25%
- Jeruk: (10/100)*100=10%
- Mangga: (15/100)*100=15%
Setelah Anda menghitung persentase penjualan untuk setiap jenis buah, selanjutnya Anda perlu menambahkan persentase tersebut ke dalam tabel data.
| Buah | Jumlah | Persentase Penjualan |
|---|---|---|
| Apel | 50 | 50% |
| Pisang | 25 | 25% |
| Jeruk | 10 | 10% |
| Mangga | 15 | 15% |
Langkah 3: Buat Tabel Presentase
Setelah Anda menambahkan kolom persentase penjualan ke dalam tabel data, selanjutnya adalah membuat tabel presentase itu sendiri. Berikut adalah langkah-langkahnya:
- Pilih seluruh tabel data, termasuk kolom judul dan persentase.
- Pada tab Insert, pilih Tabel, kemudian pilih opsi Tabel Presentasi.
- Di kotak dialog Tabel Presentasi, pastikan bahwa opsi Data dari Kolom Terseleksi telah dipilih.
- Klik OK.
Setelah itu, Excel akan membuat tabel presentase yang menunjukkan persentase penjualan setiap jenis buah.
| Buah | Jumlah | Persentase Penjualan |
|---|---|---|
| Apel | 50 | 50% |
| Pisang | 25 | 25% |
| Jeruk | 10 | 10% |
| Mangga | 15 | 15% |
| Total | 100 | 100% |
Tabel presentase dapat membantu Anda memvisualisasikan data dengan lebih jelas dan mudah dipahami. Misalnya, dari tabel presentase diatas, kita bisa melihat bahwa apel memiliki persentase penjualan yang tertinggi dibandingkan jenis buah yang lain.
Cara Membuat Grafik Di Excel

Excel tidak hanya berguna untuk membuat tabel, tetapi juga bisa digunakan untuk membuat grafik. Grafik adalah representasi visual dari data yang membuat data lebih mudah dipahami dan dianalisis. Dalam tutorial ini, kami akan membahas beberapa jenis grafik di Excel, seperti grafik garis, bar, dan pie, dan memberikan panduan langkah-demi-langkah tentang cara membuatnya.
Langkah 1: Persiapkan Data
Sebelum membuat grafik, Anda harus memiliki data terlebih dahulu. Untuk contoh ini, kita akan menggunakan data penjualan berbagai jenis buah sepanjang tahun. Data ini terdiri dari kolom tahun, buah yang dijual, dan jumlah penjualan.
| Tahun | Buah | Jumlah Penjualan |
|---|---|---|
| 2018 | Apel | 500 |
| 2018 | Pisang | 250 |
| 2018 | Jeruk | 100 |
| 2018 | Mangga | 150 |
| 2019 | Apel | 600 |
| 2019 | Pisang | 300 |
| 2019 | Jeruk | 200 |
| 2019 | Mangga | 100 |
| 2020 | Apel | 700 |
| 2020 | Pisang | 350 |
| 2020 | Jeruk | 250 |
| 2020 | Mangga | 200 |
Langkah 2: Pilih Jenis Grafik
Setelah Anda memiliki data, selanjutnya adalah memilih jenis grafik yang ingin Anda buat. Excel memiliki banyak jenis grafik yang berbeda untuk memvisualisasikan data Anda, seperti grafik garis, bar, kolom, pie, dan sebagainya. Pilihlah jenis grafik yang paling sesuai dengan data Anda.
Langkah 3: Buat Grafik
Setelah Anda memilih jenis grafik yang ingin Anda buat, selanjutnya adalah membuat grafik itu sendiri. Langkah-langkahnya bisa berbeda-beda tergantung pada jenis grafik yang dipilih, tetapi dalam umumnya, langkah-langkahnya adalah sebagai berikut:
- Pilih seluruh data yang ingin Anda masukkan ke dalam grafik, termasuk judul kolom dan baris.
- Pada tab Insert, pilih jenis grafik yang ingin Anda buat.
- Excel akan membuat grafik dasar berdasarkan data yang Anda pilih.
- Anda bisa menyesuaikan grafik tersebut dengan menambahkan elemen seperti judul, label sumbu, dan lainnya.
Berikut adalah beberapa jenis grafik yang umum digunakan di Excel dan langkah-langkah untuk membuatnya:
Grafik Garis
Grafik garis adalah jenis grafik yang menampilkan data dengan garis yang dihubungkan ke setiap titik data. Grafik ini biasanya digunakan untuk menunjukkan perubahan nilai seiring waktu atau perubahan data pada variabel tertentu.
- Pilih seluruh data yang ingin dimasukkan ke dalam grafik garis.
- Pilih tab Insert, pilih grafik Garis dari Galeri Grafik.
- Setelah itu, Anda harus menentukan sumbu horizontal (X) dan vertikal (Y) dari grafik.
- Tambahkan elemen seperti judul, label sumbu, dan lainnya untuk menyesuaikan grafik.
Grafik Batang/Bar
Grafik batang adalah jenis grafik yang menampilkan data dalam bentuk batang vertikal atau horizontal. Grafik ini biasanya digunakan untuk membandingkan nilai atau kuantitas pada beberapa variabel.
- Pilih seluruh data yang ingin dimasukkan ke dalam grafik batang.
- Pilih tab Insert, pilih grafik Batang dari Galeri Grafik.
- Setelah itu, Anda harus menentukan sumbu horizontal (X) dan vertikal (Y) dari grafik.
- Tambahkan elemen seperti judul, label sumbu, dan lainnya untuk menyesuaikan grafik.
Grafik Pie
Grafik PIE adalah jenis grafik yang menampilkan data dalam bentuk lingkaran yang dibagi menjadi bagian-bagian yang ukurannya berbanding dengan nilai dari setiap bagian. Grafik ini biasanya digunakan untuk menunjukkan proporsi relatif dari setiap nilai dalam sebuah data.
- Pilih seluruh data yang ingin dimasukkan ke dalam grafik PIE.
- Pilih tab Insert, pilih grafik PIE dari Galeri Grafik.
- Setelah itu, Excel akan secara otomatis membuat grafik PIE.
- Tambahkan elemen seperti judul dan label pada setiap bagian untuk menyesuaikan grafik.
Dengan menggunakan grafik di Excel, Anda bisa memvisualisasikan data dengan lebih baik dan memudahkan dalam membaca dan menganalisis data. Selain itu, Excel juga memiliki banyak fitur yang berguna, seperti filter data dan pivot tabel, yang dapat membantu Anda dalam analisis data yang lebih mendalam.
Cara Membuat Struk Di Excel

Selain untuk membuat tabel dan grafik, Excel juga dapat digunakan untuk membuat struk. Struk adalah jenis dokumen yang biasanya digunakan dalam transaksi bisnis seperti penjualan atau pembelian. Dalam tutorial ini, kami akan membahas langkah-langkah yang diperlukan untuk membuat struk di Excel.
Langkah 1: Persiapkan Data