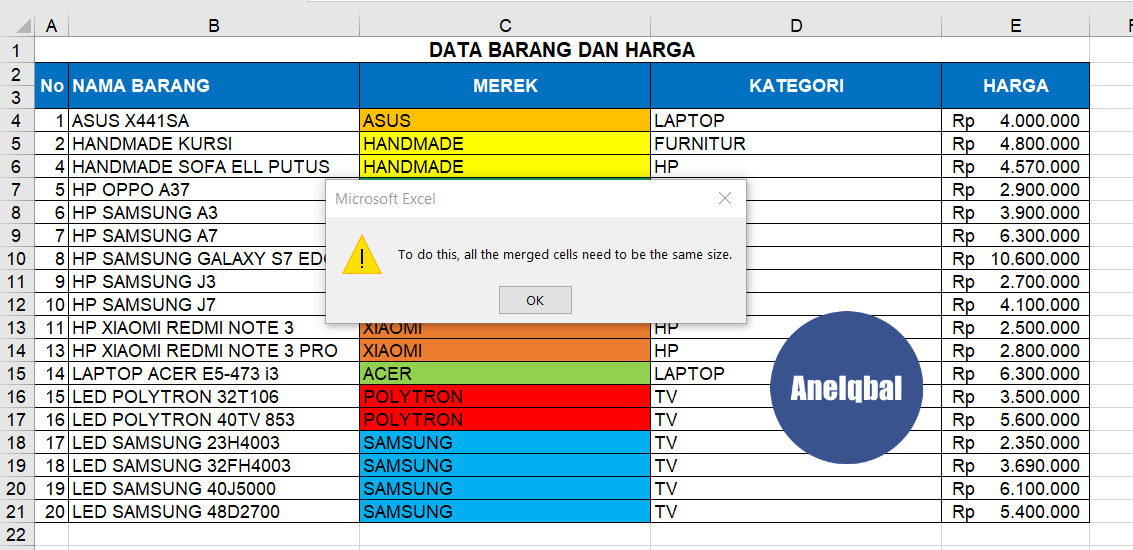Ada banyak aplikasi spreadsheet yang tersedia untuk dipakai, salah satunya adalah Microsoft Excel. Microsoft Excel merupakan aplikasi spreadsheet yang paling populer dan paling sering digunakan di seluruh dunia. Ada banyak sekali kegunaan Microsoft Excel, salah satunya adalah untuk membuat diagram dan mengelola data di dalam spreadsheet. Pada artikel kali ini, Anda akan belajar cara membuat diagram di Excel dan beberapa fitur lainnya.
Cara Membuat Diagram di Excel
Berikut adalah langkah-langkah untuk membuat diagram di Excel:
- Pilih data yang ingin dimasukkan ke dalam diagram.
- Pilih jenis diagram yang ingin dibuat pada menu Insert.
- Kustomisasi diagram sesuai dengan kebutuhan Anda.
- Selesai, diagram siap digunakan.
Dari cara di atas, dapat dilihat bahwa membuat diagram di Excel tidaklah sulit. Anda hanya perlu mengikuti beberapa langkah sederhana untuk membuat sebuah diagram yang siap digunakan.
Cara Membuat Penomoran Otomatis Pada Ms.Excel
Penomoran otomatis pada Ms.Excel sangatlah berguna untuk menandai baris atau kolom dalam data. Untuk membuat penomoran otomatis pada Excel, ikuti langkah-langkah berikut ini:
- Pilih sel pada baris di mana Anda ingin memulai penomoran otomatis.
- Ketik nomor 1 pada sel tersebut.
- Klik kanan pada sel yang telah diisi nomor 1 tersebut dan pilih “Copy”.
- Pilih sel lain di mana Anda ingin memulai penomoran otomatis.
- Klik kanan pada sel tersebut dan pilih “Paste Special”.
- Pilih “Series” pada jendela dialog “Paste Special”.
- Kustomisasi opsi “Series” sesuai kebutuhan Anda.
- Klik “OK”.
- Selesai, penomoran otomatis pada Excel telah selesai dibuat.
Anda dapat menggunakan penomoran otomatis pada Ms.Excel untuk memudahkan proses pengolahan data yang telah di-input pada Excel. Dengan penomoran otomatis, Anda dapat mengetahui baris atau kolom mana yang sedang Anda kerjakan dan lebih mudah membaca data di dalam spreadsheet.
Cara Mengurutkan Data di Excel
Untuk mengurutkan data di Excel, ikuti langkah-langkah berikut ini:
- Pilih data yang ingin diurutkan.
- Klik kanan pada data tersebut dan pilih “Sort”.
- Pilih kriteria berdasarkan yang ingin diurutkan (angka, nama, atau tanggal).
- Jika ingin lebih detail, pilih opsi “Options” dan tentukan kriteria pengurutan dengan lebih spesifik.
- Klik “OK”.
- Selesai, data sudah terurutkan sesuai dengan kriteria yang diinginkan.
Mengurutkan data di Excel akan sangat bermanfaat dalam proses pengolahan data. Dengan data yang sudah terurut, Anda akan lebih mudah mencari data tertentu dan memperhatikan tren atau pola yang muncul di dalam data tersebut.
Cara Input Data Otomatis di Excel Menggunakan Form
Formulir di Excel sangat bermanfaat dalam memudahkan proses input data ke dalam spreadsheet. Berikut adalah langkah-langkah untuk menggunakan formulir di Excel:
- Buat tabel di Excel.
- Buka menu developer dan klik “Visual Basic”.
- Klik kanan pada “Microsoft Excel Object” dan pilih “Insert” dan “UserForm”.
- Tambahkan elemen formulir yang diinginkan (kotak teks, kotak cek, dll.).
- Buat kode Visual Basic untuk memproses data yang dimasukkan ke dalam formulir.
- Tambahkan tombol “Submit” atau “OK” untuk memproses data yang dimasukkan ke dalam formulir.
- Selesai, formulir dapat digunakan untuk memasukkan data otomatis ke dalam tabel di Excel.
Formulir di Excel sangatlah berguna untuk memudahkan proses input data yang biasanya memakan waktu cukup lama jika dilakukan secara manual. Dengan formulir, proses input data dapat dilakukan dengan cepat dan mudah, serta dapat menghemat waktu dan tenaga.
FAQ
1. Apa itu Microsoft Excel?
Microsoft Excel adalah aplikasi spreadsheet yang paling populer dan paling sering digunakan di seluruh dunia. Aplikasi ini digunakan untuk mengelola data dan membuat diagram di dalam spreadsheet.
2. Mengapa Microsoft Excel sangat berguna dalam pengolahan data?
Microsoft Excel sangatlah berguna dalam pengolahan data karena aplikasi ini memudahkan proses input, pengolahan, dan analisis data. Dengan fitur-fitur yang tersedia di dalam Excel, pengolahan data dapat dilakukan dengan lebih cepat dan mudah.