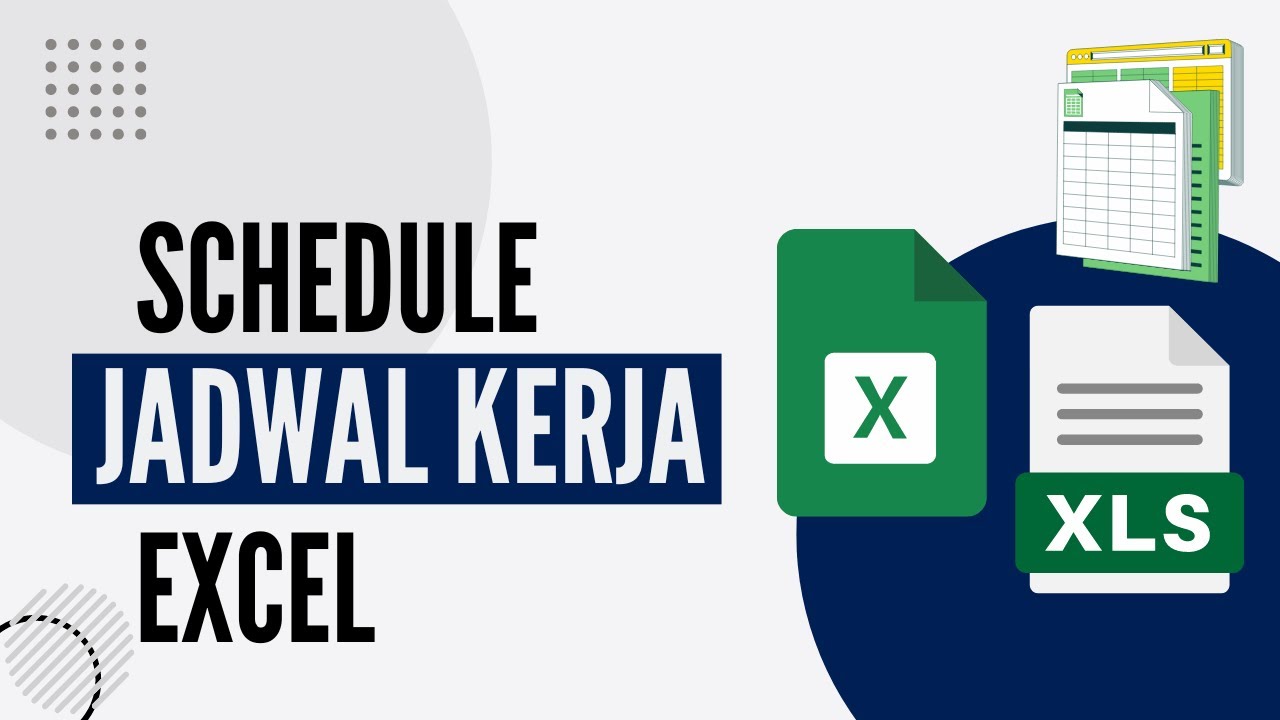Apakah kamu sudah mahir dalam menggunakan Microsoft Excel? Tidak perlu khawatir, di sini kami akan memberikan beberapa tutorial cara membuat daftar pilihan, grafik, dan jadwal mingguan di Excel yang mudah untuk dipahami. Plus, kami juga akan memberikan solusi dari masalah yang sering terjadi saat menggunakan Excel.
Cara Membuat Daftar Pilihan di Excel
Saat kita membuat dokumentasi di Excel, terkadang kita membutuhkan daftar pilihan yang dapat mempermudah kita dalam melakukan pengisian data. Untuk membuat daftar pilihan di Excel, Ikuti langkah-langkah berikut ini:
- Buatlah tabel yang akan kita gunakan sebagai tempat daftar pilihan. Tambahkan judul tabel sebagai pengingat.
- Klik pada sel yang ingin kita gunakan untuk daftar pilihan, kecuali sel judul tabel. Pilihlah Validation pada Data di ribbon Excel, kemudia pilih lah List pada Allow. Masukkanlah Rentang data dan klik OK.
- Sekarang, sel yang kita pilih akan secara otomatis menampilkan daftar pilihan yang telah kita masukkan sebelumnya.
Sangat mudah bukan? Hanya dalam beberapa langkah saja kita sudah bisa membuat daftar pilihan yang mempermudah kita dalam menggunakan Excel.
Cara Membuat Grafik di Excel
Grafik dapat memberikan kita visualisasi dari data yang ingin kita sampaikan, sehingga memudahkan orang lain dalam memahami pembacaan data kita. Berikut adalah langkah-langkah mudah dalam membuat grafik di Excel:
- Masukkan data yang ingin dijadikan grafik pada tabel Excel.
- Pilih seluruh data tersebut, kemudian klik Insert pada ribbon Excel. Pilih grafik atau chart yang diinginkan, contoh Diagram Batang atau Diagram Garis.
- Buatlah penyesuaian dalam tampilan diagram. Pilihlah label yang diperlukan disetiap sumbu dan beri judul agar tampilan diagram menjadi sedikit lebih estetik dan lebih diperjelas.
- Kalau sudah, klik simpan dan grafik siap dipakai dan dibagikan.
Dengan langkah-langkah yang mudah ini, kalian bisa membuat banyak jenis grafik dalam waktu yang singkat. Sekarang, kamu bisa dengan mudah membuat presentasi dengan bantuan grafik yang keren.
Cara Membuat Jadwal Mingguan di Excel
Kalau kita ingin membuat jadwal mingguan yang rapi dan mudah dilihat, kita bisa memanfaatkan Microsoft Excel untuk membantu kita. Berikut ini adalah langkah-langkah cara membuatnya:
- Buatlah sebuah tabel kosong dengan 7 baris dan 24 kolom. Ini akan menjadi dasar kalender yang akan kamu tempuh.
- Isi Seluruh baris 1 dengan nama hari, misalnya Senin sampai Minggu.
- Isi Seluruh kolom A dengan jam:mulai dari 00:00 sampai dengan 23:00.
- Isi seluruh tabel sesuai dengan jadwal yang kamu inginkan.
- Aturlah rapi setiap kolom yang diperlukan agar tabel terlihat lebih mudah dibaca oleh pemirsa.
Sekarang kamu sudah bisa membuat jadwal mingguan yang rapi dan mudah dilihat. Ada juga kamu bisa menambahkan catatan khusus pada tabel usahakan catatan tersebut disimpan dalam kolom yang sama pada setiap hari sehingga kondisi jadwal yang akan datang dapat terlihat dengan mudah.
Solusi Masalah Yang Sering Terjadi Saat Menggunakan Excel?
Berikut ini adalah beberapa solusi untuk masalah yang sering terjadi ketika menggunakan Microsoft Excel:
1. Bagaimana Cara Menyimpan Dokumen Excel Kembali Jika Excel Terjadi Crash?
Ini bisa jadi masalah yang cukup sering terjadi. Ketika sedang bekerja, Excel tiba-tiba crash dan kita takut data yang telah kita kerjakan hilang begitu saja. Ada beberapa langkah untuk menyimpan dokumen Excel tersebut:
- Jangan panik, tutuplah Excel yang terbaru. Buka Excel kembali, kemudian tekan Ctrl+Shift+T untuk membuka kembali dokumen yang telah dicrash.
- Jika cara nomor satu tidak berhasil, masuklah ke folder AutoRecover. Lokasi folder itu tergantung pada versi Excel yang kita gunakan. Cobalah untuk mencari AutoRecover yang ada pada mesin pencari internet agar lebih mudah untuk menemukannya.
- Ketika AutoRecover terbuka, cari file yang terakhir kali dibuka.
Seharusnya dokumen kamu telah berhasil disimpan kembali. Jangan lupa untuk menyimpan file tersebut dengan nama yang baru agar dokumen yang terakhir telah tersimpan dalam suatu file yang baru.
2. Excel Menampilkan Angka Salah?
Hal ini bisa terjadi ketika kita melakukan perhitungan matematika dalam Excel, biasanya karena pengaturan sel yang salah atau karena bentuk sel yang tidak diatur dari awal. Untuk mengatasinya, kamu bisa melakukan langkah berikut:
- Cobbah untuk mengubah tampilan karakter dan format pada sel.
- Ubahlah format sel sesuai dengan bentuk perhitungan yang harus dilakukan.
- Aturlah ulang cel yang diinginkan dengan memperhatikan format cel.
- Perhatikan nomor yang diinput apakah sudah sesuai dengan format yang diminta.
Perhatikanlah cara input data pada format Excel agar nantinya bisa kamu kurangi kesalahan yang sering terjadi.
FAQ:
1. Bagaimana cara membuat grafik di Excel 2021?
Untuk membuat grafik di Excel 2021, ikuti langkah-langkah ini:
- Input data pada tabel Excel.
- Pilih Data Bar baris yang ingin dibuat diagram.
- Klik pada icon Chart, kemudian pilih jenis grafik, misalnya Diagram Batang atau Diagram Garis.
- Aturlah tampilan grafik sesuai keinginan dan simpan.
2. Apa itu daftar bertingkat pada Excel?
Daftar bertingkat adalah untuk membuat daftar pilihan bila kita mempunyai beberapa kategori pilihan. Di mana sebelumnya muncul kategori awal, lalu kita bisa mendambahkan pilihan sesuai dengan kategori tersebut. Contohnya: Daftar Makanan, dan di dalamnya terdapat Kategori Nasi dan Kategori Mi. Kemudian di bawahnya di cantumkan macam-macam nasi dan mi yang tersedia.
Berikut tadi adalah beberapa tutorial cara membuat daftar pilihan, grafik, dan jadwal mingguan di Excel yang mudah untuk dipahami. Selain tutorial, kami juga memberikan solusi untuk masalah yang sering terjadi saat menggunakan Excel. Dengan mengikuti cara-cara di atas, kamu pasti bisa menggunakan Excel dengan lebih mudah dan baik.
Berikut ini video tutorial cara membuat grafi di Excel: