Microsoft Excel adalah program yang dapat digunakan untuk berbagai macam keperluan, mulai dari mengelola data hingga menghitung angka. Namun, belum banyak orang yang memanfaatkan Excel dengan maksimal. Salah satu fitur yang dapat digunakan untuk membuat pengelolaan data menjadi lebih mudah adalah rumus VLOOKUP dan HLOOKUP.
Rumus VLOOKUP
Rumus VLOOKUP digunakan untuk mencari nilai pada suatu tabel berdasarkan nilai yang diinputkan. Misalnya, jika Anda memiliki daftar harga produk dan ingin mencari harga dari suatu produk tertentu, Anda dapat menggunakan rumus VLOOKUP untuk mendapatkan informasi tersebut.
Untuk menggunakan rumus VLOOKUP, Anda harus mengetahui letak nilai yang ingin dicari dan letak tabel referensi. Selain itu, Anda juga harus menentukan kolom yang memuat nilai pencarian, kolom yang memuat nilai yang ingin dicari, serta nilai yang ingin ditampilkan dalam hasil pencarian.
Cara Menggunakan Rumus VLOOKUP di Excel
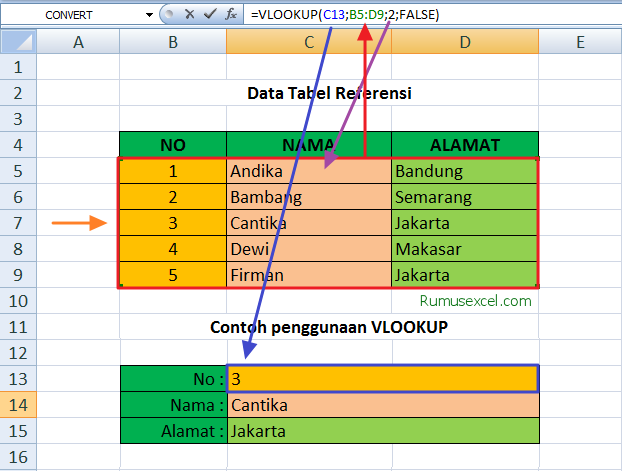
Berikut adalah langkah-langkah cara menggunakan rumus VLOOKUP di Excel:
- Siapkan tabel referensi yang akan digunakan. Misalnya, tabel harga produk seperti pada contoh di atas.
- Pada sel lain, masukkan nilai yang ingin dicari. Misalnya, harga produk “Mouse Logitech”.
- Tentukan kolom yang memuat nilai pencarian dan kolom yang memuat nilai yang ingin dicari. Misalnya, kolom A dan kolom B pada tabel referensi.
- Tentukan nilai yang ingin ditampilkan pada hasil pencarian. Misalnya, harga produk.
- Masukkan rumus VLOOKUP pada sel hasil pencarian. Contoh: =VLOOKUP(“Mouse Logitech”,A2:B7,2,FALSE).
Penjelasan: “Mouse Logitech” adalah nilai yang ingin dicari, A2:B7 adalah tabel referensi, 2 menunjukkan kolom yang memuat nilai yang ingin dicari (harga produk), dan FALSE menunjukkan bahwa pencarian dilakukan secara tepat.
Rumus HLOOKUP
Rumus HLOOKUP mirip dengan rumus VLOOKUP, namun digunakan untuk mencari nilai pada baris tertentu dalam tabel referensi. Misalnya, jika Anda memiliki tabel referensi berisi data penjualan berdasarkan bulan, Anda dapat menggunakan rumus HLOOKUP untuk mencari nilai penjualan pada bulan tertentu.
Untuk menggunakan rumus HLOOKUP, langkah-langkahnya mirip dengan rumus VLOOKUP. Yang berbeda adalah Anda harus menentukan baris yang ingin dicari dan baris yang memuat nilai pencarian.
Cara Menggunakan Rumus HLOOKUP

Berikut adalah langkah-langkah cara menggunakan rumus HLOOKUP di Excel:
- Siapkan tabel referensi yang akan digunakan. Misalnya, tabel data penjualan produk berdasarkan bulan seperti pada contoh di atas.
- Pada sel lain, masukkan nilai yang ingin dicari. Misalnya, bulan Oktober.
- Tentukan baris yang ingin dicari dan baris yang memuat nilai pencarian. Misalnya, baris 1 dan baris 2 pada tabel referensi.
- Tentukan nilai yang ingin ditampilkan pada hasil pencarian. Misalnya, nilai penjualan pada bulan Oktober.
- Masukkan rumus HLOOKUP pada sel hasil pencarian. Contoh: =HLOOKUP(“Oktober”,A1:E2,2,FALSE).
Penjelasan: “Oktober” adalah nilai yang ingin dicari, A1:E2 adalah tabel referensi, 2 menunjukkan baris yang ingin dicari (baris penjualan), dan FALSE menunjukkan bahwa pencarian dilakukan secara tepat.
FAQ
1. Apa beda rumus VLOOKUP dan HLOOKUP?
Rumus VLOOKUP digunakan untuk mencari nilai pada kolom tertentu dalam tabel referensi, sedangkan rumus HLOOKUP digunakan untuk mencari nilai pada baris tertentu dalam tabel referensi.
2. Apa yang dimaksud dengan nilai pencarian dan nilai yang ingin dicari?
Nilai pencarian adalah nilai yang dicari dalam tabel referensi, sedangkan nilai yang ingin dicari adalah nilai yang ingin ditampilkan pada hasil pencarian. Misalnya, jika Anda ingin mencari harga produk “Keyboard Logitech” dalam tabel referensi, “Keyboard Logitech” adalah nilai pencarian dan harga produk adalah nilai yang ingin dicari.
Video Tutorial: Cara Menggunakan Rumus VLOOKUP di Excel
Untuk lebih memahami cara menggunakan rumus VLOOKUP di Excel, Anda dapat menonton tutorial video berikut:
Dengan menggunakan rumus VLOOKUP dan HLOOKUP, pengelolaan data di Excel dapat menjadi lebih mudah dan efisien. Selain itu, rumus-rumus ini juga dapat digunakan untuk berbagai keperluan lain, seperti membuat laporan keuangan, membandingkan data, dan banyak lainnya. Jangan lupa untuk memanfaatkan fitur-fitur ini untuk memaksimalkan penggunaan Excel!