Cara Membuat Poster dengan Mudah Menggunakan Microsoft Word
Memiliki keterampilan untuk membuat poster adalah hal yang penting terutama bagi mereka yang bekerja di bidang kreatif dan desain grafis. Poster bisa menjadi media pemasaran yang efektif untuk promosi produk atau layanan, acara, atau bahkan untuk kampanye sosial.
Tapi bagaimana jika Anda tidak memiliki keterampilan atau akses ke aplikasi desain yang mahal seperti Adobe Photoshop atau Illustrator? Jangan khawatir, Anda masih bisa membuat poster yang menarik dan profesional dengan menggunakan aplikasi yang sudah ada di perangkat Anda, yaitu Microsoft Word.
 Langkah 1: Persiapkan Bahan atau Konten Poster
Langkah 1: Persiapkan Bahan atau Konten Poster
Langkah pertama dalam membuat poster dengan Microsoft Word adalah menyiapkan bahan atau konten poster. Tentu saja, bahan poster akan berbeda tergantung pada tujuan poster yang ingin Anda buat.
Anda harus menentukan tema, pesan, dan tujuan dari poster Anda agar dapat memilih teks, gambar dan warna yang sesuai. Pastikan untuk memilih gambar dan teks yang berkualitas tinggi agar poster Anda terlihat profesional.
 Langkah 2: Buka Program Microsoft Word
Langkah 2: Buka Program Microsoft Word
Setelah bahan dan konten poster sudah disiapkan, buka program Microsoft Word dan buat dokumen baru. Pastikan ukuran dokumen yang Anda buat sesuai dengan ukuran poster yang Anda inginkan.
Jika Anda tidak tahu ukuran yang tepat, Anda bisa memilih salah satu template poster yang sudah tersedia di Microsoft Word.
 Langkah 3: Tambahkan Gambar dan Teks
Langkah 3: Tambahkan Gambar dan Teks
Selanjutnya, tambahkan gambar dan teks yang sudah Anda siapkan ke dalam dokumen Microsoft Word. Untuk gambar, Anda bisa menambahkannya dengan cara klik pada menu Insert, lalu pilih Pictures. Pilih gambar yang ingin Anda tambahkan dari komputer atau dari internet.
Setelah gambar ditambahkan, Anda bisa memperbesar atau memperkecil ukuran gambar dengan cara menggeser sisi gambar dan menarik atau mendorong garis tepi gambar. Anda juga bisa mengubah posisi gambar dengan mengklik gambar, lalu pindahkan dengan menggeser.
Untuk menambah teks, klik pada menu Insert, lalu pilih Text Box. Pilih jenis teks yang ingin Anda tambahkan, seperti judul atau paragraf, lalu ketik teks yang ingin ditambahkan.
Anda juga bisa mengubah jenis font, ukuran dan warna teks dengan cara mengklik teks, lalu pilih opsi yang tersedia di menu format.
 Langkah 4: Tambahkan Efek Teks atau Gambar
Langkah 4: Tambahkan Efek Teks atau Gambar
Setelah gambar dan teks sudah ditambahkan, Anda bisa menambahkan efek khusus agar tampilan poster lebih menarik. Microsoft Word memiliki beberapa efek yang dapat diterapkan pada teks atau gambar.
Anda bisa menambahkan efek bayangan pada teks atau gambar dengan cara memilih teks atau gambar, lalu pilih opsi efek bayangan di menu format, atau menambahkan efek refleksi, glow, dan lainnya.
 Langkah 5: Simpan dan Cetak Poster Anda
Langkah 5: Simpan dan Cetak Poster Anda
Setelah poster sudah jadi, simpan dokumen dan cetak poster dengan printer. Pastikan ukuran kertas yang Anda gunakan sesuai dengan ukuran poster yang Anda buat.
Anda juga bisa menyimpan poster dalam format digital seperti JPG, PNG atau PDF dan membagikannya melalui media sosial atau email.
FAQ
1. Apakah Proses Membuat Poster dengan Microsoft Word Sulit?
Tidak. Walaupun Microsoft Word bukanlah aplikasi desain grafis yang khusus, Anda masih bisa membuat poster dengan mudah dan cepat.
2. Bisakah Saya Membuat Poster yang Profesional dengan Microsoft Word?
Tentu saja. Walaupun tidak sekompleks aplikasi desain profesional seperti Adobe Photoshop, Microsoft Word masih memiliki fitur yang memungkinkan Anda membuat poster yang menarik dan profesional.
 Langkah 1: Persiapkan Bahan atau Konten Poster
Langkah 1: Persiapkan Bahan atau Konten Poster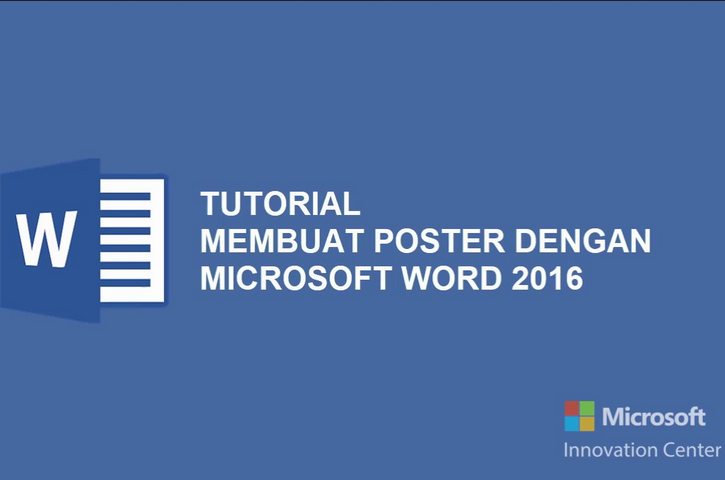 Langkah 2: Buka Program Microsoft Word
Langkah 2: Buka Program Microsoft Word Langkah 3: Tambahkan Gambar dan Teks
Langkah 3: Tambahkan Gambar dan Teks Langkah 4: Tambahkan Efek Teks atau Gambar
Langkah 4: Tambahkan Efek Teks atau Gambar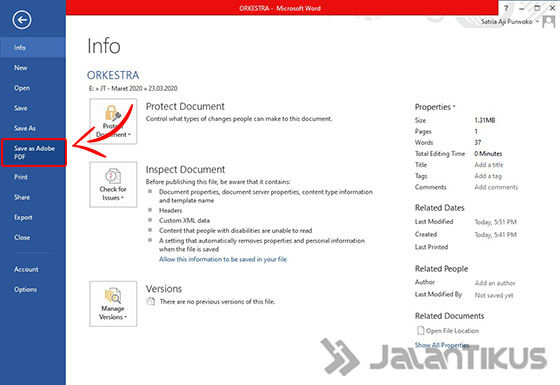 Langkah 5: Simpan dan Cetak Poster Anda
Langkah 5: Simpan dan Cetak Poster Anda