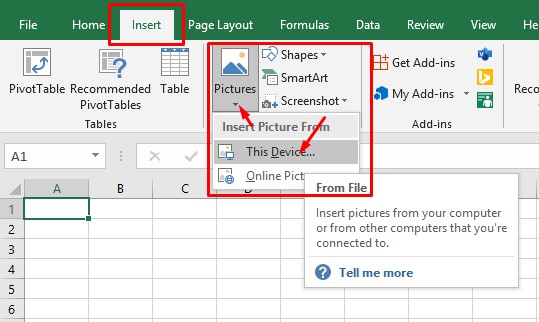Excel adalah sebuah program aplikasi komputer yang berfungsi untuk mengolah data angka dan informasi bisnis secara cepat dan akurat. Dengan menggunakan Excel, kita dapat dengan mudah melakukan persiapan, pengolahan, hingga analisis terhadap data dan informasi yang dimiliki. Tak hanya itu, Excel juga memiliki banyak fitur dan fungsi yang bisa digunakan oleh pengguna.
Gambar di Excel
Salah satu fitur Excel yang sangat berguna adalah kemampuannya untuk menambahkan gambar ke dalam dokumen. Dengan fitur ini, kita dapat menyertakan gambar seperti grafik, diagram, atau bahkan logo perusahaan untuk mempercantik tampilan dokumentasi dalam Excel.
Seperti biasanya, mencari fitur tambahan yang lebih kompleks di Excel tidak selalu mudah. Namun, jika sedikit berusaha, menemukan fitur yang diinginkan bisa menjadi suatu hal yang menyenangkan. Berikut adalah cara menambahkan gambar ke dalam Excel dengan mudah:
- Buka dokumen Excel Anda dan cari tempat kedudukan gambar yang Anda inginkan.
- Klik menu Insert pada menu bar dan pilih Picture.
- Cari file gambar yang ingin Anda tambahkan ke dokumen Excel Anda dan klik Insert.
- Gambar akan berada di tempat yang Anda sudah tentukan sebelumnya.
Membuat Titik Dua Sejajar di Excel
Selain menambahkan gambar, Excel juga memiliki fitur yang memungkinkan kita untuk membuat titik dua sejajar di dalam dokumen.
Titik dua atau colon merupakan karakter khusus yang sering digunakan dalam penulisan tabel dan grafik dalam Excel. Dalam Excel, kita dapat membuat titik dua sejajar dengan mudah menggunakan fitur Custom pada menu Format Cell.
- Pilih sel atau rentang sel pada dokumen Excel Anda yang ingin Anda beri titik dua sejajar.
- Klik kanan dan pilih Format Cells.
- Pada jendela Format Cells, pilih kategori Custom.
- Tulis
:pada nilai yang ada di kotak Type. - Klik OK.
- Titik dua sejajar akan muncul di dalam sel atau rentang sel yang Anda pilih.
Mengganti Arah Pointer di Excel
Excel juga memiliki fitur yang memungkinkan kita untuk mengatur arah pointer sel atau cell pointer. Fitur ini berguna jika kita ingin menavigasi atau memilih sel atau rentang sel tertentu dengan lebih mudah.
Berikut adalah cara mengganti arah pointer di Excel:
- Unggah dokumen Excel Anda dan buka lembar kerja yang ingin Anda gunakan.
- Klik pada sel atau rentang sel yang ingin Anda atur pengaturan arah-nya.
- Klik kanan pada sel atau rentang sel tersebut dan pilih Format Cells.
- Pada jendela Format Cells, pergi ke tab Alignment.
- Pilih atau geser arah yang diinginkan pada grup Orientation.
- Klik OK untuk menyimpan perubahan.
FAQ
1. Bagaimana cara mengubah format tanggal di Excel?
Jika Anda ingin mengubah format tanggal di Excel, langkah-langkah berikut dapat membantu:
- Pilih sel atau rentang sel yang berisi tanggal atau waktu yang ingin Anda ubah formatnya.
- Klik kanan dan pilih Format Cells.
- Pada jendela Format Cells, pilih kategori Number.
- Pilih format tanggal atau waktu yang Anda inginkan pada kotak Category.
- Mengatur format yang lebih spesifik jika diperlukan dengan menggunakan opsi di bawah kotak Category.
- Klik OK untuk menyelesaikan pengaturan.
2. Bagaimana cara mencari kata tertentu di Excel?
Jika Anda ingin mencari kata tertentu di Excel, Gunakan fitur Find and Replace:
- Buka dokumen Excel Anda.
- Menentukan jangkauan tempat Anda ingin mencari.
- Pilih tombol Find and Replace pada menu Home.
- Tuliskan kata atau frasa yang ingin Anda cari pada kotak Find what.
- Klik Find All untuk menampilkan semua hasil pencarian.
- Klik hasil pencarian tertentu untuk mengaktifkan sel (atau rentang sel) yang sesuai.
- Tutup jendela Find and Replace ketika Anda selesai.
Video Tutorial
Nah, itulah beberapa fitur dan fungsi di Excel yang memungkinkan kita untuk melakukan pengolahan data yang lebih efektif dan efisien. Dengan menguasai fitur tersebut, kita bisa memanfaatkannya untuk membantu pekerjaan kita sehari-hari, mulai dari mengolah data, membuat laporan, analisis data, dan banyak lainnya.