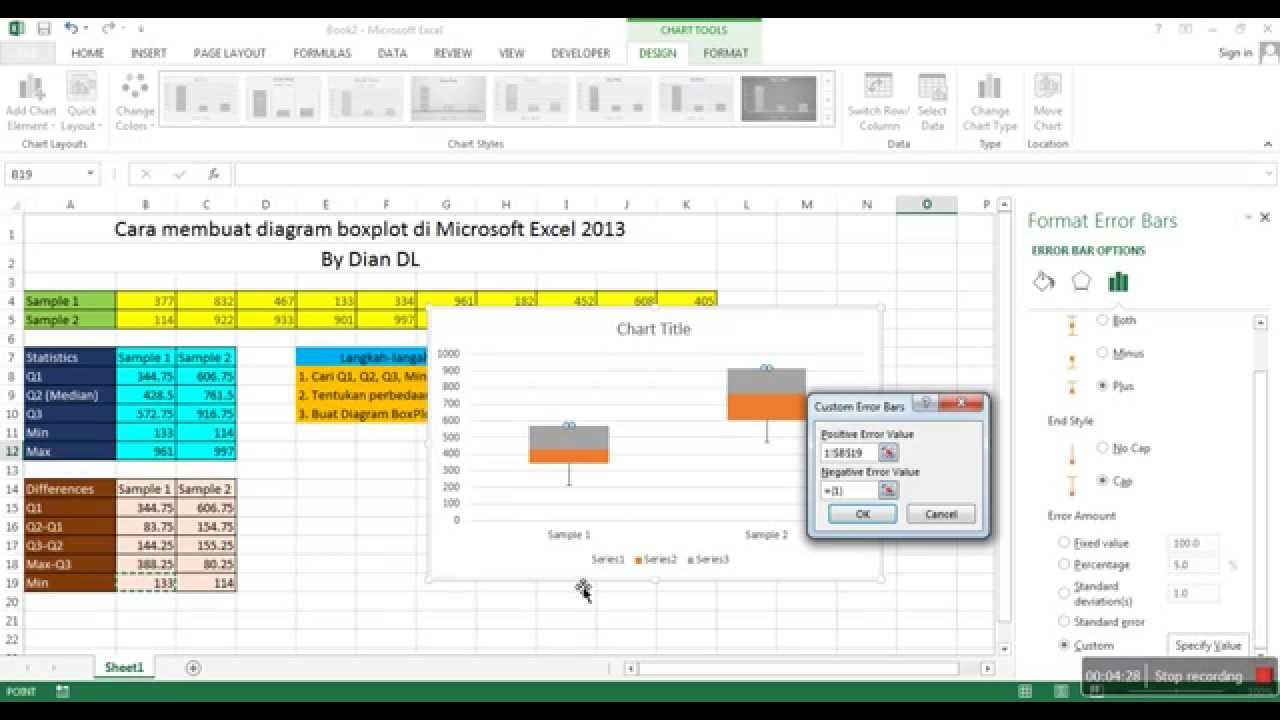Mengetahui cara membuat plot di Microsoft Excel adalah hal yang penting untuk digunakan dalam berbagai bidang, baik itu untuk keperluan bisnis, pendidikan, atau penelitian. Salah satu jenis plot yang berguna untuk menampilkan data distribusi adalah boxplot (diagram kotak-kotak). Walaupun membuat boxplot di Excel terbilang mudah, namun, cara pembuatannya bisa berbeda-beda tergantung pada versi Excel yang digunakan. Artikel ini akan menjelaskan cara membuat boxplot di Excel 2013.
Cara Membuat Boxplot di Excel 2013
Langkah-langkah berikut akan menjelaskan cara membuat boxplot di Excel 2013:
- Pastikan data yang akan diplot terdapat dalam satu kolom. Setiap baris merupakan data untuk satu kategori (kelompok data).
- Pilih tiga sel di kolom yang sama untuk mewakili plot boxplot (keseluruhan data, kuartil, dan nilai ekstrem). Jangan lupa beri nama pada tiga sel tersebut (misalnya: “Box”, “Kuartil”, dan “Nilai Ekstrem”).
- Buat plot baru dengan memilih “Insert” dan kemudian pilih “Box and Whisker” dari menu grafik.
- Pilih seluruh kolom data yang akan diplot.
- Tentukan tiga sel yang mewakili boxplot (sudah diberi nama pada langkah kedua) sebagai input kolom pada opsi “Box”.
- Klik OK dan secara otomatis Excel akan membuat plot boxplot berdasarkan data yang telah Anda masukkan.
Dengan mengikuti langkah-langkah tersebut, Anda telah berhasil membuat boxplot di Excel 2013. Selanjutnya, Anda dapat mengatur format dan desain plot sesuai keinginan melalui fitur “Chart Elements” dan “Chart Styles” yang terdapat di “Design” ribbon.
Cara Membuat Plot Penyebaran di Excel
Selain boxplot, plot penyebaran juga merupakan salah satu jenis plot yang berguna untuk menampilkan hubungan antara dua variabel numerik. Dalam Excel, plot penyebaran dapat dibuat dengan mengikuti langkah-langkah berikut:
- Pastikan data yang akan diplot terdapat dalam dua kolom yang berbeda.
- Pilih seluruh kolom data.
- Buat plot baru dengan memilih “Insert” dan kemudian pilih “Scatter” dari menu grafik.
- Pilih salah satu opsi plot penyebaran (misalnya: “Scatter with only markers”).
- Secara otomatis, Excel akan membuat plot penyebaran berdasarkan data yang telah Anda masukkan.
Dengan menggunakan plot penyebaran, Anda dapat menemukan pola atau hubungan antara dua variabel numerik. Anda juga dapat mengatur format dan desain plot sesuai keinginan dengan fitur “Chart Elements” dan “Chart Styles” yang terdapat di “Design” ribbon.
FAQ tentang Plot di Excel
Berikut adalah dua pertanyaan yang sering diajukan tentang plot di Excel:
1. Apakah Excel dapat membuat plot dengan dua sumbu Y?
Jawabannya adalah ya. Untuk membuat plot dengan dua sumbu Y, ikuti langkah-langkah berikut:
- Buat plot penyebaran seperti langkah-langkah sebelumnya.
- Klik salah satu titik pada plot penyebaran untuk memilih seluruh plot.
- Pilih “Design” ribbon, kemudian pada grup “Chart Tools”, pilih “Switch Row/Column”.
- Selanjutnya, buat sumbu Y kedua dengan memilih salah satu data series pada plot, klik kanan, dan pilih “Format Data Series”.
- Pada opsi “Plot Series On”, pilih “Secondary Axis”.
Selanjutnya, Anda dapat mengatur skala pada sumbu Y kedua sesuai kebutuhan dengan memilihnya dan mengklik “Format Axis”.
2. Apakah Excel dapat membuat plot dengan data berbeda dari sheet yang berbeda pula?
Jawabannya adalah iya. Untuk membuat plot dengan data berbeda dari sheet yang berbeda, ikuti langkah-langkah berikut:
- Pindahkan cursor pada lokasi tempat plot akan dibuat.
- Klik “Insert”, lalu pilih jenis plot yang diinginkan.
- Pilih data pada sheet asal dengan cara menekan tombol Ctrl dan memilih range.
- Tekan tombol Enter. Data akan masuk ke dalam plot.
Selanjutnya, Anda dapat mengatur format dan desain plot seperti biasa.
Video Tutorial Membuat Boxplot di Excel
Dalam video tutorial ini, Anda akan dipandu langkah demi langkah cara membuat boxplot di Microsoft Excel 2013. Video ini mengikuti langkah-langkah yang telah dijelaskan dalam artikel ini, sehingga Anda dapat dengan mudah mengikuti tutorial ini sekaligus membaca artikel untuk referensi lebih lanjut.
Kesimpulan
Membuat plot di Microsoft Excel adalah hal yang penting bagi siapa saja yang membutuhkan visualisasi data yang efektif dan mudah dipahami. Dalam artikel ini, Anda telah mempelajari cara membuat boxplot dan plot penyebaran di Excel 2013, serta FAQ dan video tutorial untuk membantu proses pembelajaran Anda.