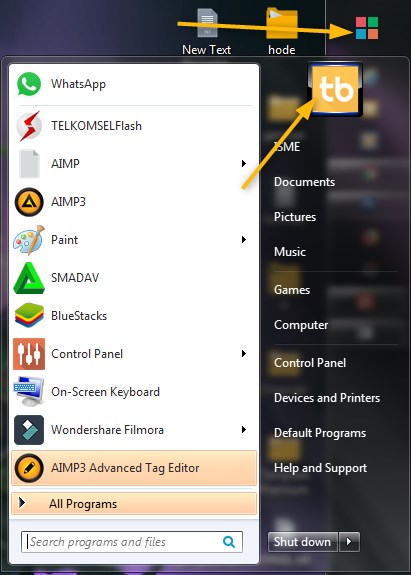Cara Membuat Password di Laptop Windows untuk Keamanan
Keamanan laptop dan data yang disimpan di dalamnya sangatlah penting. Salah satu cara untuk menjaga keamanan laptop adalah dengan membuat password yang kuat dan sulit ditebak oleh orang lain. Berikut adalah beberapa cara membuat password di laptop Windows untuk meningkatkan keamanan data.
Cara Membuat Password di Laptop Windows 7
Pertama-tama, buka Start Menu dari desktop atau tekan tombol Windows pada keyboard. Setelah itu, pilih Control Panel dan klik User Accounts and Family Safety.
Di sana, Anda akan menemukan beberapa opsi, termasuk Create a Password for Your Account. Klik opsi tersebut dan Anda akan diminta untuk memasukkan password baru. Pastikan password yang Anda buat kuat dan sulit ditebak.
Setelah memasukkan password baru, Anda akan diminta untuk memasukkan kata sandi lama (jika ada) untuk memberikan konfirmasi. Jika Anda tidak pernah membuat password sebelumnya, Anda dapat melangkahi langkah ini.
Jika setelah itu kamu masih bingung, kamu bisa menonton video tutorial dengan mengunjungi channel youtube kami disini. Kami telah menyediakan video yang akan membantu kamu dalam membuat password di Windows 7 dengan mudah.
FAQ Windows 7
1. Bagaimana cara mengganti password di Windows 7?
Untuk mengganti password di Windows 7, buka Control Panel dan klik User Accounts and Family Safety. Pilih Change Your Password dan masukkan password lama Anda, lalu masukkan password baru dan konfirmasi password baru tersebut. Selesai!
2. Apakah saya perlu mengganti password secara teratur?
Iya, disarankan Anda mengganti password secara teratur untuk menjaga keamanan data Anda.
Cara Membuat Password di Laptop Windows 8
Untuk membuat password di Windows 8, sentuh atau klik “Change PC Settings” di bawah layar Start pada desktop. Setelah itu, pilih “Accounts” dan kemudian “Sign-in Options”.
Di bawah “Password”, pilih “Add” dan kemudian masukkan password baru. Pastikan password Anda kuat dan sulit ditebak oleh orang lain. Setelah memasukkan password baru, Anda akan diminta untuk memasukkan kata kunci lama (jika ada) untuk memberikan konfirmasi.
Setelah membuat password baru, Anda dapat menyesuaikan opsi keamanan lainnya, seperti mengaktifkan “Picture Password” atau “PIN”. Anda dapat mengikuti tutorial untuk mengaktifkan opsi keamanan lainnya dengan mengunjungi channel youtube kami disini.
FAQ Windows 8
1. Apa itu Picture Password dan Bagaimana Cara Mengaktifkannya?
Picture Password adalah opsi keamanan di Windows 8 yang memungkinkan Anda memilih gambar dan menggambar pola gestur sebagai pengganti password tradisional. Untuk mengaktifkan Picture Password, masuk ke “Sign-in Options” dan pilih “Picture Password”. Ikuti instruksi pada layar untuk membuat pola gestur dan gambar yang dapat digunakan untuk membuka laptop Anda.
2. Bagaimana cara menghapus password di Windows 8?
Untuk menghapus password di Windows 8, buka Control Panel dan klik User Accounts and Family Safety. Pilih “Remove Your Password” dan masukkan password Anda untuk memberikan konfirmasi. Jika Anda tidak pernah membuat password sebelumnya, Anda dapat melangkahi langkah ini.
Cara Membuat Password di Laptop Windows 10
Cara membuat password di Windows 10 mirip dengan cara membuat password di Windows 8. Untuk mulai, pergi ke Start Menu dan buka “Settings”. Pilih “Accounts” dan kemudian “Sign-in Options”. Di sana Anda akan menemukan beberapa opsi, termasuk “Password”.
Klik opsi “Add” untuk membuat password baru. Pastikan password yang Anda buat kuat dan sulit ditebak oleh orang lain. Setelah memasukkan password baru, Anda akan diminta untuk memasukkan kata sandi lama (jika ada) untuk memberikan konfirmasi.
Terkadang, kita lupa password yang telah kita buat, untuk itu kami telah menyiapkan video tutorial yang dapat menuntun kamu untuk dapat mengakses laptop meskipun lupa password di Windows 10. Kamu bisa menonton videonya dengan mengunjungi channel youtube kami disini.
FAQ Windows 10
1. Cara Mengubah Password di Windows 10?
Untuk mengubah password di Windows 10, pergi ke “Settings” dan klik “Accounts”. Pilih “Sign-in Options” dan kemudian klik “Change” di bawah opsi “Password”. Masukkan password lama Anda dan masukkan password baru yang Anda inginkan. Selesai!
2. Bagaimana Cara Membuat Password dengan Kode Pin?
Untuk membuat password dengan kode PIN di Windows 10, pergi ke “Settings” dan klik “Accounts”. Pilih “Sign-in Options” dan kemudian klik “Add” di bawah opsi “PIN”. Masukkan angka PIN yang Anda inginkan dan konfirmasi. Selesai!
Kesimpulan
Memiliki password yang kuat dan sulit ditebak oleh orang lain adalah langkah pertama dalam menjaga keamanan laptop Anda. Dalam artikel ini, kami telah membahas beberapa cara membuat password di laptop Windows 7, 8, dan 10. Selalu ingat untuk mengganti password secara teratur, dan mengikuti instruksi keamanan lainnya seperti mengaktifkan Picture Password dan menggunakan PIN untuk login.