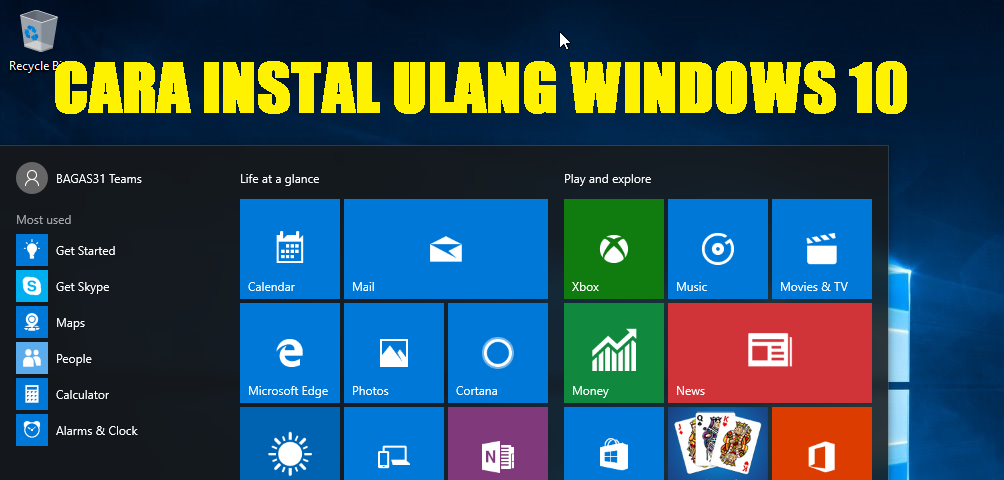Apakah kamu mengalami masalah pada komputer, seperti sering error atau bahkan sudah terinfeksi virus? Salah satu solusinya adalah dengan melakukan instal ulang Windows 10. Pada artikel ini, saya akan memberikan tutorial lengkap tentang cara melakukan instal ulang Windows 10.
Langkah-langkah Instal Ulang Windows 10
Sebelum memulai proses instal ulang, pastikan kamu telah menyiapkan DVD Installer atau USB Installer Windows 10, serta backup data penting yang ada di dalam komputer.
1. Masuk ke BIOS atau UEFI
Langkah pertama yang harus dilakukan adalah memasuki BIOS atau UEFI komputer. Caranya, tekan tombol power pada komputer lalu secara berulang-ulang tekan tombol F2 atau Del (tergantung jenis motherboard yang digunakan) hingga masuk ke menu BIOS atau UEFI.
2. Setting boot order
Setelah berhasil masuk ke menu BIOS atau UEFI, langkah selanjutnya adalah setting boot order. Pastikan untuk meletakkan DVD Installer atau USB Installer Windows 10 pada urutan teratas agar komputer dapat booting dari DVD atau USB saat proses instalasi.
3. Proses Instalasi
Setelah melakukan setting boot order, restart komputer lalu tunggu hingga proses booting selesai. Kemudian, proses instalasi Windows 10 akan dimulai. Ikuti petunjuk yang muncul pada layar untuk melakukan instalasi hingga selesai.
4. Aktivasi Windows 10
Setelah proses instalasi selesai, aktivasi Windows 10 diperlukan untuk mengaktifkan license Windows. Caranya, masuk ke menu Settings, lalu klik Update & Security > Activation. Kemudian, masukan product key yang telah kamu miliki. Jika tidak memiliki product key, dapat mengaktifkan Windows 10 secara otomatis dengan menghubungi Microsoft Support.
FAQ
1. Apakah data di dalam komputer akan terhapus saat proses instal ulang Windows 10?
Ya, seluruh data yang tersimpan di dalam partisi sistem Windows akan terhapus saat melakukan instal ulang. Oleh karena itu, pastikan untuk melakukan backup data penting sebelum melakukan instal ulang.
2. Bagaimana jika tidak memiliki product key untuk mengaktifkan Windows 10?
Jika tidak memiliki product key, dapat mengaktifkan Windows 10 secara otomatis dengan menghubungi Microsoft Support. Namun, dapat membeli product key baru untuk menjaga legalitas penggunaan Windows 10.
Instal Ulang Windows 7
Bagi pengguna Windows 7, juga dapat melakukan instal ulang menggunakan DVD Installer atau USB Installer Windows 7. Berikut langkah-langkahnya:
1. Masuk ke BIOS atau UEFI
Caranya, tekan tombol power pada komputer lalu secara berulang-ulang tekah tombol F2 atau Del (tergantung jenis motherboard yang digunakan) hingga masuk ke menu BIOS atau UEFI.
2. Setting boot order
Setelah berhasil masuk ke menu BIOS atau UEFI, langkah selanjutnya adalah setting boot order. Pastikan untuk meletakkan DVD Installer atau USB Installer Windows 7 pada urutan teratas agar komputer dapat booting dari DVD atau USB saat proses instalasi.
3. Proses Instalasi
Setelah melakukan setting boot order, restart komputer lalu tunggu hingga proses booting selesai. Kemudian, proses instalasi Windows 7 akan dimulai. Ikuti petunjuk yang muncul pada layar untuk melakukan instalasi hingga selesai.
4. Aktivasi Windows 7
Setelah proses instalasi selesai, aktivasi Windows 7 diperlukan untuk mengaktifkan license Windows. Caranya, klik Start > Control Panel > System and Security > System. Kemudian, klik Activate Windows (berada di bawah System).
Conclusion
Instal ulang Windows 10 atau Windows 7 dapat menjadi solusi ketika mengalami masalah pada komputer. Pastikan untuk melakukan backup data penting sebelum melakukan proses instalasi. Jangan lupa untuk mengaktifkan license Windows setelah proses instalasi selesai.