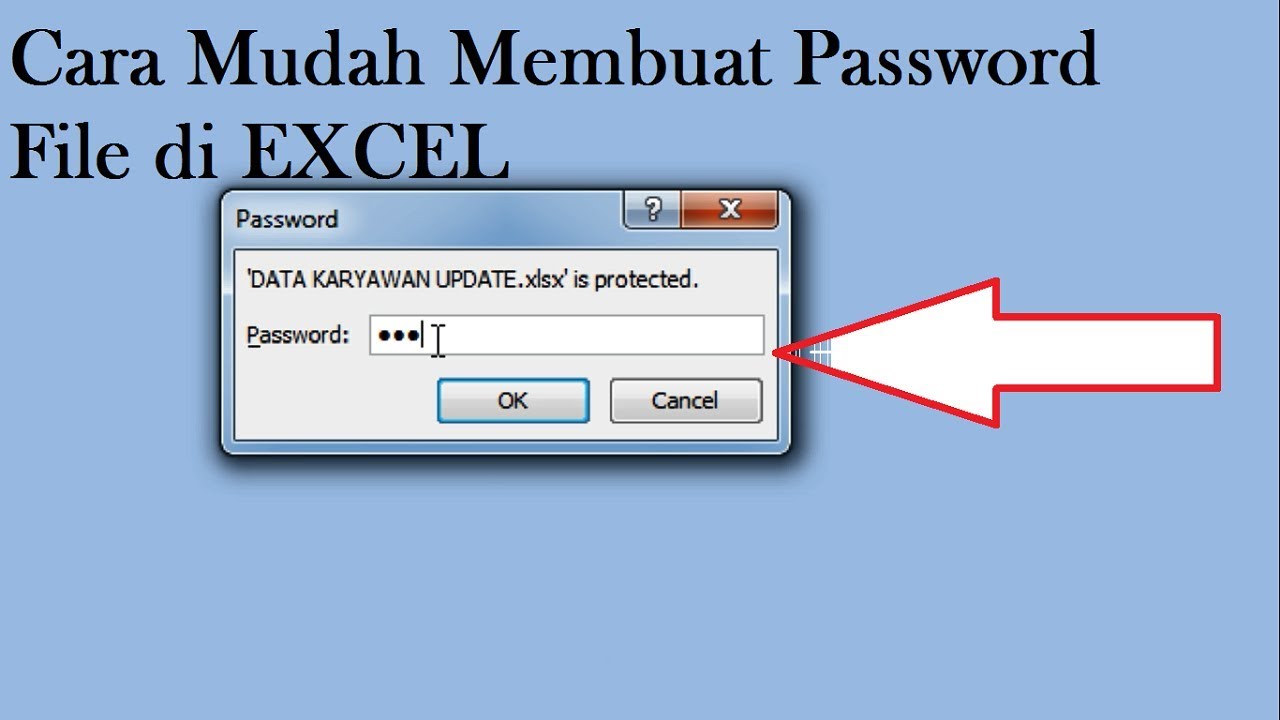Excel adalah salah satu aplikasi yang digunakan secara luas oleh banyak orang di seluruh dunia. Pada artikel ini, kami akan memberikan panduan tentang cara membuat password pada file excel agar informasi penting Anda terlindungi. Kami akan memberikan beberapa cara yang berbeda untuk melindungi file excel Anda dengan password dan memberikan panduan langkah demi langkah tentang cara melakukannya.
Cara Membuat Password Pada File Excel 2010
Jika Anda menggunakan Microsoft Excel 2010, berikut adalah langkah-langkah untuk membuat password pada file excel Anda:
- Buka file excel yang ingin Anda lindungi dengan password.
- Klik tab “File” di bagian kiri atas.
- Ditampilkan halaman “Info”. Klik “Lindungi Workbook” dan kemudian pilih “Encrypt with Password” yang terletak di bawah opsi “Permissions”. Halaman “Encrypt Document” ditampilkan.
- Ketik kata sandi yang Anda inginkan di kotak “Password”. Pastikan kata sandi yang Anda gunakan kuat dan sulit ditebak oleh orang lain.
- Ketik ulang kata sandi Anda pada baris “Verify”.
- Klik tombol “OK” untuk menyimpan kata sandi dan melindungi file excel Anda.
Cara Membuat Password Pada File Excel 2007
Jika Anda menggunakan Microsoft Excel 2007, berikut adalah langkah-langkah untuk membuat password pada file excel Anda:
- Buka file excel yang ingin Anda lindungi dengan password.
- Klik tombol Microsoft Office di sudut kiri atas dan pilih “Save As”.
- Pada halaman “Save As”, pilih lokasi file yang ingin Anda simpan dengan password.
- Pada bagian bawah kotak dialog “Save As”, klik “Tools” dan pilih “General Options”. Halaman “General Options” ditampilkan.
- Di bawah opsi “Password to Open”, ketik kata sandi yang ingin Anda gunakan untuk melindungi file excel Anda.
- Di bawah opsi “Password to Modify”, ketik kata sandi jika Anda ingin membatasi penggunaan file excel hanya untuk pengedit tertentu.
- Klik tombol “OK” untuk menyimpan kata sandi dan melindungi file excel Anda.
Cara Membuat Password Pada File Excel Dengan VBA
Anda juga dapat membuat fungsi VBA (Visual Basic for Applications) untuk melindungi file excel dengan kata sandi. Berikut adalah langkah-langkah untuk melakukan ini:
- Buka file excel dan tekan ALT + F11 untuk membuka Visual Basic Editor.
- Pada bilah menu, klik opsi “Insert” dan pilih “Module”. Halaman “Module” ditampilkan.
- Ketik kode berikut pada halaman “Module”:
- Simpan modul dan keluar dari Visual Basic Editor.
- Tutup file excel dan buka kembali untuk melihat efeknya.
- Setiap kali file excel dibuka, pengguna akan diminta memasukkan kata sandi yang telah Anda tentukan.
Private Sub Workbook_Open()
Dim pwd As String, pwdLen As Double, i As Double
pwd = InputBox("Please enter the password")
pwdLen = Len(pwd)
'Check if any password entered
If pwdLen = 0 Then
MsgBox ("Please enter password next time you open this file!")
Else
'password has been entered
ActiveWorkbook.Save
ActiveWorkbook.Password = pwd
For i = 1 To ActiveWorkbook.Worksheets.Count
ActiveWorkbook.Worksheets(i).Protect Password:=pwd, UserInterfaceOnly:=True
Next i
MsgBox ("This workbook is protected!")
End If
End SubCara Membuat Password Pada File Excel Dengan Macro
Anda juga dapat membuat macro untuk melindungi file excel dengan kata sandi. Berikut adalah langkah-langkah untuk melakukan ini:
- Buka file excel dan buatlah macro baru dengan klik tombol “Record Macro” pada tab “Developer”.
- Pilih folder di mana macro tersebut akan disimpan dan tentukan nama untuk macro itu.
- Pada dialog “Store Macro In”, pilih “This Workbook” untuk menyimpan macro ke dalam file excel tersebut.
- Klik tombol “OK” untuk mulai merekam macro.
- Klik opsi “File” pada bilah menu utama dan pilih “Save As”.
- Pada halaman “Save As”, pilih lokasi file yang ingin Anda simpan dengan password.
- Pada halaman “Save As”, klik tombol “Tools” di bagian kanan bawah.
- Pilih “General Options”. Halaman “General Options” ditampilkan.
- Di bawah opsi “Password to Open”, ketik kata sandi yang ingin Anda gunakan untuk melindungi file excel Anda.
- Di bawah opsi “Password to Modify”, ketik kata sandi jika Anda ingin membatasi penggunaan file excel hanya untuk pengedit tertentu.
- Klik tombol “OK” pada halaman “General Options” dan kemudian klik tombol “Save” untuk menyimpan file excel yang telah diamankan dengan password.
- Klik opsi “File” pada bilah menu utama dan pilih “Close and Return to Microsoft Excel”.
- Berhenti merekam macro dengan klik tombol “Stop Recording” pada tab “Developer”.
- Tutup dan buka kembali file excel untuk memastikan bahwa file tersebut dilindungi dengan kata sandi.
FAQs
Q: Apakah amankah melindungi file excel dengan password?
A: Ya, melindungi file excel dengan password adalah cara yang aman untuk melindungi informasi pribadi atau rahasia Anda. Namun, pastikan kata sandi yang Anda gunakan kuat dan sulit ditebak oleh orang lain.
Q: Apakah file excel yang dilindungi dengan kata sandi dapat dibuka di komputer lain?
A: Ya, file excel yang dilindungi dengan kata sandi dapat dibuka di komputer lain, asalkan orang tersebut tahu kata sandi yang Anda gunakan. Namun, jika file tersebut dikompromikan atau hilang, ini akan membuatnya lebih sulit bagi orang lain untuk membuka file tersebut.