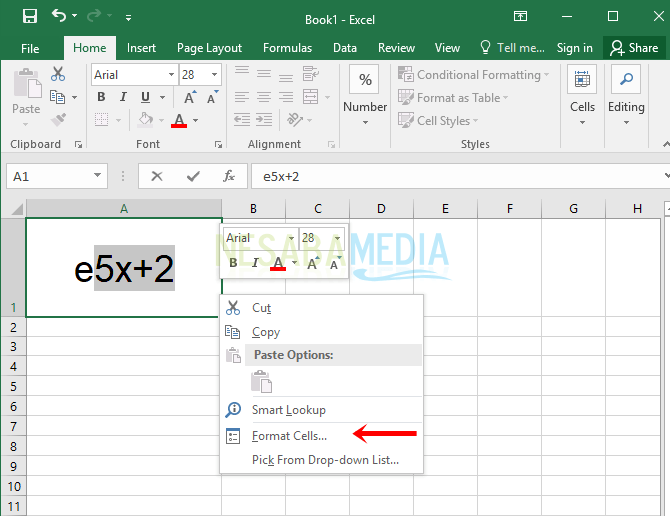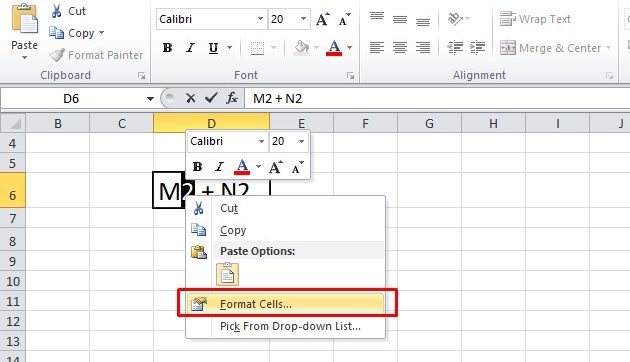Pangkat dalam matematika adalah operator yang digunakan untuk menghitung hasil dari bilangan yang dinaikkan ke suatu eksponen tertentu. Dalam Excel, kita dapat membuat pangkat dengan mudah menggunakan rumus eksponensial atau menggunakan fitur pangkat dasar yang sudah tersedia dalam program tersebut. Pada artikel kali ini, kita akan membahas dua cara membuat pangkat di Excel beserta gambar dan tutorial langkah-langkahnya.
Cara Pertama: Menggunakan Simbol ^ (Tanda Pangkat)
Cara pertama untuk membuat pangkat di Excel adalah dengan menggunakan simbol ^ atau tanda pangkat. Dalam Excel, simbol ini digunakan untuk menunjukkan operasi pangkat. Berikut ini adalah cara membuat pangkat di Excel menggunakan simbol ^:
1. Buka program Excel lalu buatlah tabel kosong.
2. Pada satu sel kosong, ketikkan bilangan yang ingin dipangkatkan. Misalnya, kita ingin membuat pangkat dari angka 2, maka ketikkan angka 2 pada sel A1.
3. Pada sel lain yang kosong, ketikkan tanda ^ (Shift+6) dan angka pangkat yang diinginkan. Misalnya, jika kita ingin membuat pangkat 2, ketikkan tanda ^ di sel B1 dan angka 2 di sampingnya.
4. Tekan Enter pada keyboard. Hasil pangkat akan muncul di sel yang kosong di sampingnya.
Contoh:
A1: 2
B1: ^2
Hasil: 4
Gambar:
Contoh Penggunaan Simbol ^
Contoh Penggunaan Simbol ^
Cara Kedua: Menggunakan Fungsi POWER
Cara kedua untuk membuat pangkat di Excel adalah dengan menggunakan fungsi POWER yang sudah tersedia dalam program tersebut. Fungsi ini digunakan untuk menghitung hasil pangkat dari bilangan yang sama dengan simbol ^. Berikut ini adalah langkah-langkah cara membuat pangkat di Excel menggunakan fungsi POWER:
1. Buka program Excel lalu buatlah tabel kosong.
2. Pada satu sel kosong, ketikkan bilangan yang ingin dipangkatkan. Misalnya, kita ingin membuat pangkat dari angka 2, maka ketikkan angka 2 pada sel A1.
3. Pada sel kosong yang lain, ketikkan formula =POWER(angka, pangkat). Jangan lupa untuk mengganti “angka” dan “pangkat” dengan nilai yang sesuai. Misalnya, untuk membuat pangkat 2 dari angka 2, maka formula yang tepat adalah =POWER(A1,2).
4. Tekan Enter pada keyboard. Hasil pangkat akan muncul di sel yang kosong di sampingnya.
Contoh:
A1: 2
B1: =POWER(A1,2)
Hasil: 4
Gambar:
Contoh Penggunaan Fungsi POWER
Contoh Penggunaan Fungsi POWER
FAQ
Pertanyaan 1: Apa bedanya antara menggunakan simbol ^ dan fungsi POWER untuk membuat pangkat di Excel?
Jawaban: Kedua cara tersebut sama-sama digunakan untuk membuat pangkat di Excel. Namun, penggunaan simbol ^ lebih mudah dan cepat karena hanya membutuhkan satu cel untuk membuat pangkat, sedangkan penggunaan fungsi POWER membutuhkan formula yang lebih panjang dan rumit.
Pertanyaan 2: Bisakah kita membuat pangkat dari bilangan desimal menggunakan cara yang sama di Excel?
Jawaban: Ya, kita dapat membuat pangkat dari bilangan desimal menggunakan cara yang sama di Excel. Hasil pangkat akan muncul dalam bentuk desimal juga. Namun, sebaiknya kita menggunakan bilangan bulat untuk hasil pangkat yang lebih mudah dibaca dan dipahami.
Video Tutorial
Berikut adalah video tutorial cara membuat pangkat di Excel menggunakan simbol ^ dan fungsi POWER: