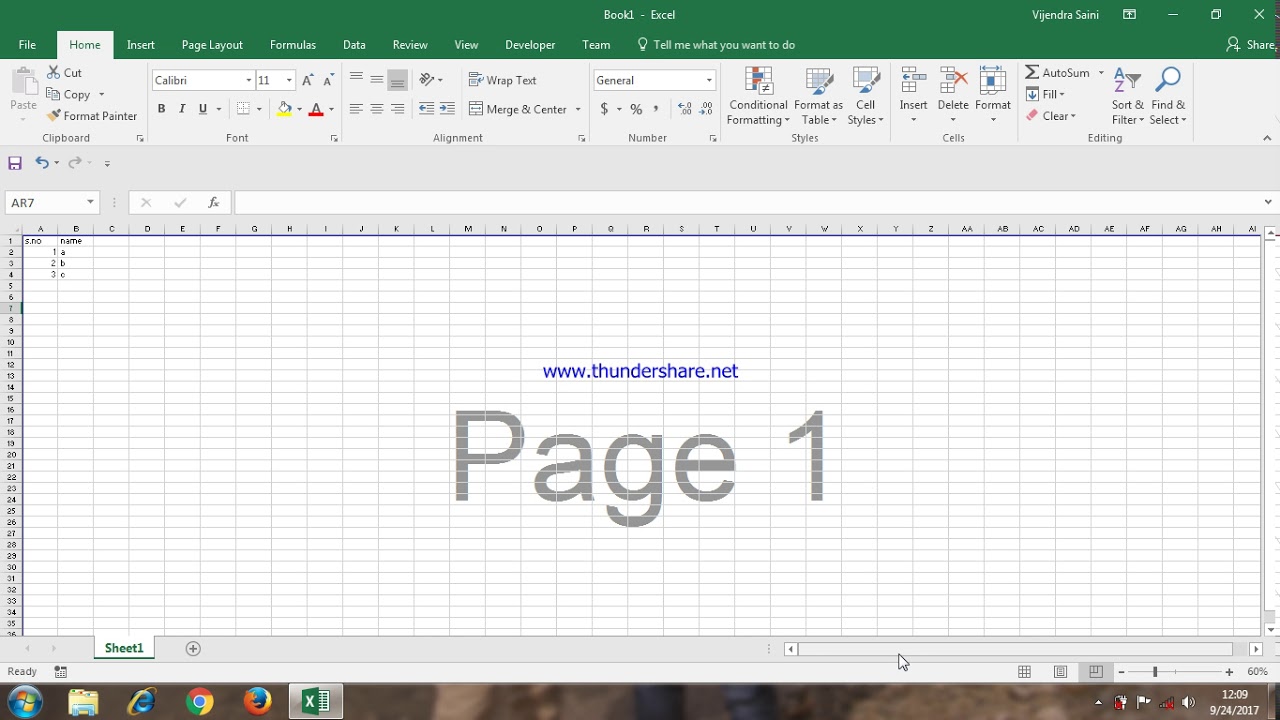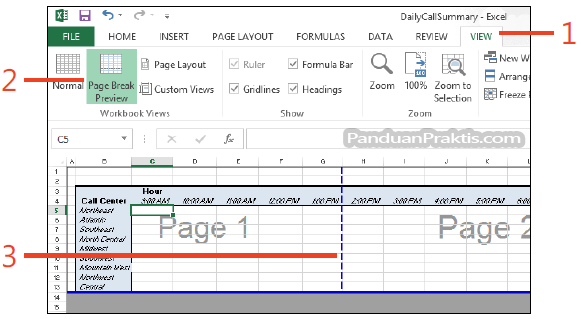Pada kesempatan kali ini kita akan membahas mengenai cara membuat nomor halaman di Microsoft Excel. Sebelum kita mulai, pastikan kamu menggunakan Microsoft Excel versi terbaru agar artikel ini dapat berjalan dengan baik.
Cara Membuat Nomor Halaman di Excel
Langkah pertama yang perlu kamu lakukan adalah membuka file Microsoft Excel yang akan kamu gunakan. Setelah itu, kamu bisa melakukan langkah-langkah berikut ini:
- Pilih menu Insert
- Klik opsi ‘Header & Footer’ yang berada di dalam group ‘Text’
- Kamu akan melihat tiga ruang kosong, untuk Header, Footer kanan dan Footer kiri
- Klik pada bagian Footer
- Pilih tombol pilihan ‘Page Number’
Mudah bukan? Sekarang kamu telah berhasil menambahkan nomor halaman pada file Excel kamu. Selain itu, ada beberapa hal yang perlu kamu ketahui terkait nomor halaman di Excel, yaitu:
Cara Mengatur dan Melihat Page Break di Excel 2013
Untuk memperjelas tampilan di Excel, terkadang kita memerlukan page break. Page break yang dimaksud adalah tampilan di Excel yang terdiri dari beberapa halaman di mana tiap halamannya terdapat judul atau header serta footer.
Untuk mengatur dan melihat Page Break di Excel 2013, kamu bisa melakukan langkah-langkah berikut:
- Buka file Excel yang akan ditambahkan Page Break nya
- Pilih tab ‘Page Layout’
- Pilih tombol ‘Breaks’
- Kamu akan melihat sejumlah opsi untuk ‘Breaks’, seperti ‘Page Break’, ‘Column Break’, atau ‘Section Break’
- Pilihlah opsi ‘Page Break’
Kamu juga bisa melihat preview file Excel yang diatur dengan Page Break melalui dua cara berikut:
- Pilih menu File
- Pilih opsi ‘Print’
- Pada bagian ‘Settings’, pilih opsi ‘Print Preview’
- Kamu akan melihat preview tampilan sebelum file Excel kamu dicetak
- Pilih menu ‘View’
- Pilih opsi ‘Page Break Preview’
- Kamu akan melihat tampilan yang mirip seperti bagaimana file Excel kamu akan tertata saat dicetak
Nah, dengan mengetahui cara membuat nomor halaman serta mengatur dan melihat Page Break di Excel 2013, kamu akan lebih mudah dalam menata data di Excel untuk keperluan tertentu. Selain itu, berikut ini ada beberapa pertanyaan yang sering ditanyakan terkait dengan nomor halaman di Excel.
FAQ (Frequently Asked Questions)
1. Apakah Kita Dapat Mengubah Posisi Nomor Halaman?
Ya, Kita bisa mengubah posisi nomor halaman di Excel. Untuk mengubah posisi nomor halaman, kamu bisa melakukan langkah berikut:
- Pilih menu ‘Insert’
- Pilih tombol ‘Page Number’
- Pada opsi ‘Page Number’ yang muncul, pilih opsi ‘Format Page Number’
- Pilih ‘Page Number’
- Setelah itu, pilih posisi nomor halaman yang ingin kamu gunakan, seperti ‘Bottom of Page’, ‘Top of Page’, ‘Page Margins’, atau ‘Current Position’
2. Bagaimana Cara Menghapus Nomor Halaman di Excel?
Untuk menghapus nomor halaman di Excel, kamu bisa melakukan langkah berikut:
- Pilih menu ‘Insert’
- Pilih tombol ‘Page Number’
- Pilih opsi ‘Remove Page Numbers’
Itulah beberapa pertanyaan seputar cara membuat nomor halaman di Excel beserta dengan jawabannya. Sekarang kamu sudah memiliki pengetahuan yang cukup untuk dapat menggunakan nomor halaman di Excel dengan mudah. Terima kasih telah membaca artikel ini dan jangan lupa untuk mencoba sendiri di file Excel kamu ya!
Video: Tutorial Membuat Nomor Halaman di Excel
Berikut ini adalah video tutorial tentang cara membuat nomor halaman di Microsoft Excel: