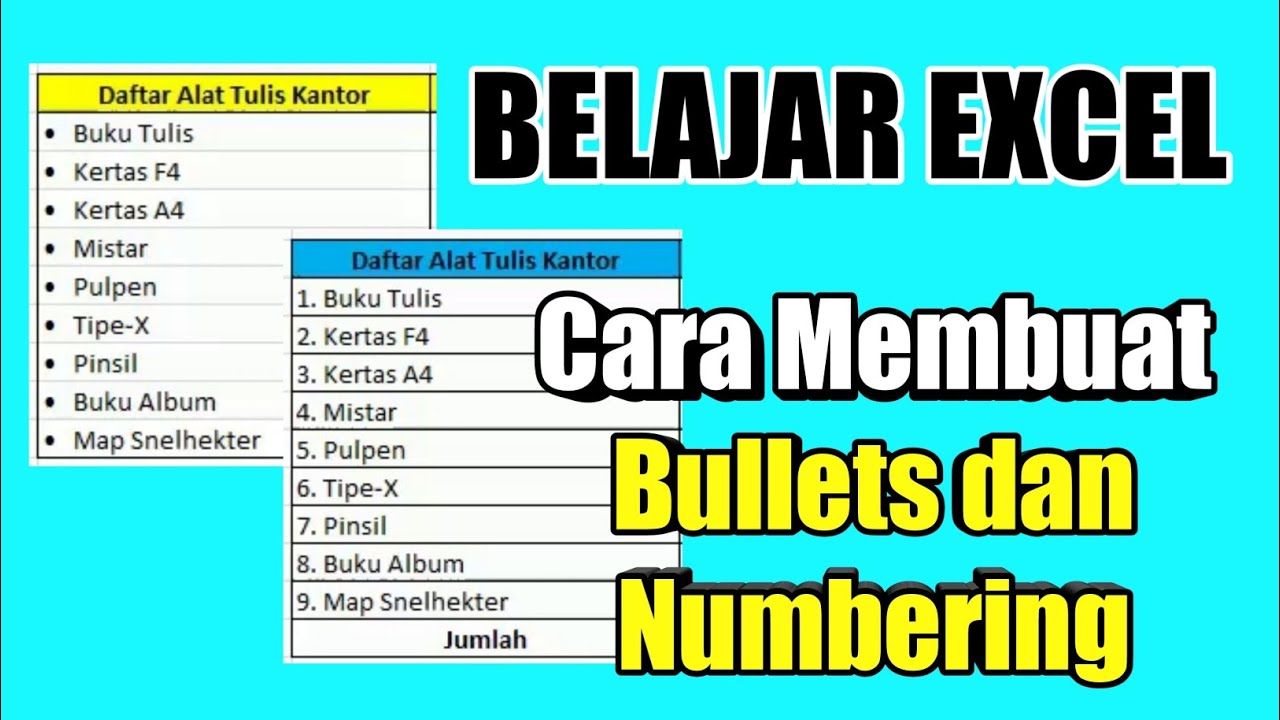Excel adalah salah satu software yang paling sering digunakan di berbagai bidang pekerjaan saat ini. Salah satu fitur yang sangat berguna di Excel adalah bullet dan numbering. Fitur ini sangat membantu dalam membuat daftar atau tabel data yang lebih terstruktur dan mudah dibaca.
Foto terbaik cara membuat bullet dan numbering di Excel
Jika kamu sering menggunakan Excel, tentunya sudah tidak asing lagi dengan fitur bullet dan numbering. Tetapi, jika kamu masih belum tahu bagaimana cara membuat bullet dan numbering di Excel, maka kamu bisa mengikuti tutorial di video di atas atau simak panduan berikut:
- Ketikkan teks atau data yang ingin kamu masukkan ke dalam tabel atau daftar.
- Pilih sel atau area yang ingin kamu gunakan sebagai daftar atau tabel.
- Kemudian pilihlah opsi “Home” di ribbon Excel.
- Setelah itu, klik ikon bullet atau numbering di grup “Paragraph”.
- Bullet atau numbering akan muncul di sel yang dipilih dan secara otomatis akan mengatur teks atau data yang kamu masukkan ke dalam sel.
- Jika kamu menginginkan tampilan yang berbeda untuk bullet atau numbering, kamu bisa mengklik opsi “Bullets and Numbering” dan memilihnya sesuai dengan keinginanmu.
Dengan cara ini, kamu sudah bisa membuat daftar atau tabel yang lebih terstruktur dan mudah dibaca.
Contoh penggunaan bullet dan numbering di Excel
Berikut ini adalah salah satu contoh penggunaan bullet dan numbering di Excel. Tampilan tabel yang terstruktur lebih mudah dibaca dan memberikan informasi yang lebih jelas dan rapi.
FAQ tentang bullet dan numbering di Excel
Pertanyaan 1: Apakah bullet atau numbering dapat disesuaikan dengan gaya tertentu?
Jawaban: Ya, bullet atau numbering dapat disesuaikan dengan gaya tertentu. Kamu bisa mengklik opsi “Bullets and Numbering” dan memilih bullet atau numbering sesuai dengan gaya yang kamu inginkan.
Pertanyaan 2: Apakah bullet dan numbering dapat digunakan di sel yang berbeda?
Jawaban: Ya, bullet dan numbering dapat digunakan di sel yang berbeda. Kamu hanya perlu memilih sel atau area yang ingin kamu gunakan sebagai daftar atau tabel, kemudian pilih opsi “Home” di ribbon Excel dan klik ikon bullet atau numbering di grup “Paragraph”.
Video tutorial tentang bullet dan numbering di Excel
Untuk lebih memahami cara membuat bullet dan numbering di Excel, kamu bisa menonton video tutorial di bawah ini:
Dalam video ini, kamu akan belajar cara membuat numbering di Excel dalam satu kolom. Tutorial ini sangat berguna bagi kamu yang sering bekerja dengan data yang harus diurutkan.
Dalam Excel, bullet dan numbering adalah fitur yang sangat berguna dalam membuat tabel atau daftar data yang lebih terstruktur dan mudah dibaca. Dengan cara yang mudah dan cepat, kamu dapat membuat tampilan yang lebih profesional dan rapi. Semoga tutorial ini dapat membantumu dalam memaksimalkan penggunaan Excel dalam pekerjaanmu.