Excel adalah salah satu program pengolah data yang sangat populer di seluruh dunia. Program ini digunakan oleh pemula hingga ahli sebagai alat untuk mengelola data, menghitung angka, dan mengorganisir informasi. Salah satu fitur yang paling sering digunakan di Excel adalah nomor urut.
 Cara Membuat Nomor di Excel Dengan Otomatis Cepat dan Mudah
Cara Membuat Nomor di Excel Dengan Otomatis Cepat dan Mudah
Untuk membuat nomor urut di Excel, ada beberapa cara yang bisa dilakukan. Salah satu cara termudah adalah dengan menggunakan fitur otomatisasi angka di Excel. Fitur ini memungkinkan kita untuk membuat nomor urut secara otomatis mulai dari nomor 1 hingga ribuan dengan hanya satu kali klik.
Caranya adalah sebagai berikut:
- Buka Excel dan buat sebuah file baru.
- Pilih cel yang akan menjadi awal nomor urut, lalu ketik angka 1.
- Klik dan tahan mouse pada sudut kanan bawah sel 1, kemudian tarik ke bawah hingga sel yang diinginkan.
- Excel akan membuat urutan angka secara otomatis dan mentah penghitungan angka.
Selain membuat nomor urut secara otomatis, Excel juga memungkinkan kita untuk menyesuaikan nomor urut dengan kebutuhan tertentu. Misalnya, jika kita ingin membuat nomor urut dengan format tertentu atau memasukkan awalan pada nomor urut.
Berikut adalah langkah-langkahnya:
- Pilih cel yang akan menjadi awal nomor urut, lalu ketik nomor urut pertama. Misalnya, 001.
- Pilih sel 1 dan sel 2.
- Klik kanan pada sel yang dipilih, lalu pilih “Format Cells…”.
- Pada tab “Number”, pilih “Custom”.
- Pada “Type”, ketikkan jumlah angka yang ingin ditampilkan (3 digit dalam contoh ini), diikuti dengan tanda “dash” (-) dan format nomor urut yang diinginkan (dalam contoh ini, “00”).
- Klik “OK”.
- Klik pada sudut kanan bawah sel yang diubah, kemudian tarik ke bawah sel yang diinginkan.
- Excel akan membuat urutan angka dengan format yang telah ditentukan.
Dalam membuat nomor urut di Excel, terkadang kita membutuhkan nomor urut yang berbeda di antara beberapa kolom atau baris. Untuk membuat nomor urut seperti ini, kita bisa menggunakan rumus. Berikut adalah contoh penerapannya.
Saya memiliki sebuah tabel dengan setiap baris berisi kota, negara, dan populasi. Saya ingin membuat nomor urut secara terpisah dalam setiap kolom. Untuk itu, saya membuat tiga kolom baru: Nomor Urut Kota, Nomor Urut Negara, dan Nomor Urut Populasi.
- Pilih sel pertama pada kolom Nomor Urut Kota, lalu ketik nomor urut pertama. Misalnya, 1.
- Buka tab “Formulas” pada toolbar, lalu pilih “More Functions > Statistical > ROWS”.
- Pilih sel yang ingin digunakan sebagai rujukan nomor urut, misalnya kota pada baris pertama.
- Klik “OK”.
- Excel akan menampilkan nomor urut secara otomatis dalam kolom Nomor Urut Kota.
- Ulangi langkah 1-5 untuk kolom lainnya.
Selain menggunakan ROWS, kita juga bisa menggunakan rumus seperti COUNT atau COUNTA untuk membuat nomor urut yang berbeda pada setiap kolom atau baris.
 Cara Memberi Nomor Di Excel Kumpulan Cara Terbaru 2022
Cara Memberi Nomor Di Excel Kumpulan Cara Terbaru 2022
Selain membuat nomor urut otomatis, Excel juga memungkinkan kita untuk memberikan nomor atau label pada setiap ciri dataset. Misalnya, kita memiliki daftar nama karyawan dan ingin memberikan nomor pada setiap karyawan. Atau, kita ingin memberikan label pada setiap baris atau kolom pada tabel.
Berikut adalah beberapa cara untuk memberikan nomor atau label pada data di Excel.
Memberikan nomor pada setiap baris atau kolom
- Pilih baris atau kolom yang akan diberi nomor.
- Buka tab “Home” pada toolbar.
- Pilih “Insert” pada grup “Cells”.
- Pilih “Insert Sheet Rows” atau “Insert Sheet Columns”, tergantung pada apakah kita ingin memberi nomor pada baris atau kolom.
- Excel akan menambahkan baris atau kolom baru, dan memberikan nomor secara otomatis pada setiap baris atau kolom.
Memberikan nomor pada ciri dataset
Jika kita memiliki sebuah daftar yang berisi ciri atau kriteria, kita bisa memberikan nomor pada setiap ciri agar lebih mudah diidentifikasi dan diurutkan. Cara ini sangat berguna dalam membuat laporan atau presentasi data.
- Pilih ciri atau kriteria yang akan diberi nomor.
- Buka tab “Formulas” pada toolbar.
- Pilih “More Functions > Lookup & Reference > ROW”.
- Pilih sel yang ingin digunakan sebagai rujukan nomor urut, misalnya ciri pertama.
- Klik “OK”.
- Excel akan menampilkan nomor secara otomatis pada setiap ciri.
 Incredible Cara Membuat Kupon Doorprize Di Word References
Incredible Cara Membuat Kupon Doorprize Di Word References
Jika kita ingin membuat nomor urut atau label dalam dokumen Word, cara yang digunakan tidak jauh berbeda dengan cara yang sudah dijelaskan di atas. Kita bisa menggunakan fitur “Numbering” atau membuat nomor secara otomatis dengan menggunakan rumus.
Berikut adalah contoh cara membuat nomor secara otomatis pada dokumen Word:
- Buka dokumen Word dan buat sebuah tabel.
- Pilih sel yang akan menjadi awal nomor urut, lalu ketik angka 1.
- Klik dan tahan mouse pada sudut kanan bawah sel 1, kemudian tarik ke bawah hingga sel yang diinginkan.
- Word akan membuat urutan angka secara otomatis dan mentah penghitungan angka.
Untuk menggunakan fitur “Numbering”, kita bisa mengikuti langkah-langkah berikut:
- Pilih teks atau paragraf yang akan diberi nomor.
- Buka tab “Home” pada toolbar.
- Pilih “Numbering” pada grup “Paragraph”.
- Word akan memberikan nomor secara otomatis pada setiap teks atau paragraf.
 Cara Cepat Membuat Nomor Urut di Excel Hingga Ribuan – KiatExcel.com
Cara Cepat Membuat Nomor Urut di Excel Hingga Ribuan – KiatExcel.com
Membuat nomor urut dalam jumlah besar bisa menjadi tugas yang sangat melelahkan jika dilakukan secara manual. Namun, dengan menggunakan rumus di Excel, kita bisa membuat nomor urut hingga ribuan hanya dalam hitungan detik.
Berikut adalah contoh rumus yang bisa digunakan untuk membuat nomor urut hingga ribuan:
- Untuk membuat nomor urut dari 1 hingga 1000, gunakan rumus “=ROW()-1”, dan tarik sel tersebut ke bawah.
- Untuk membuat nomor urut dari 1001 hingga 2000, gunakan rumus “=ROW()+999”, dan tarik sel tersebut ke bawah.
- Ulangi langkah 1-2 untuk nomor urut selanjutnya.
Dengan menggunakan rumus-di dalam excel, kita bisa menyesuaikan nomor urut sesuai dengan kebutuhan kita.
 Cara Membuat Nomor Di Excel – recehmurah.com
Cara Membuat Nomor Di Excel – recehmurah.com
FAQ
1. Apakah nomor urut di Excel bisa diatur sesuai dengan kebutuhan kita?
Ya, Excel memungkinkan kita untuk mengatur nomor urut dengan berbagai cara, mulai dari membuat nomor urut otomatis hingga membuat nomor urut dengan format tertentu atau memasukkan awalan pada nomor urut. Kita juga bisa membuat nomor urut yang berbeda di antara beberapa kolom atau baris dengan menggunakan rumus.
2. Apakah nomor urut juga bisa dibuat pada dokumen Word?
Ya, kita bisa membuat nomor urut pada dokumen Word dengan menggunakan fitur “Numbering” atau membuat nomor secara otomatis dengan menggunakan rumus.
Include Video Youtube
Video di atas memberikan tutorial tentang cara membuat nomor urut otomatis di Excel dengan menggunakan fitur “Fill”. Semoga bermanfaat!
Dalam mengelola data, pemberian nomor urut atau label sangatlah penting sebagai cara untuk mengidentifikasi setiap entri atau ciri dengan mudah. Excel dan Word menyediakan berbagai cara untuk membuat nomor urut atau label secara otomatis, sehingga kita bisa menghemat waktu dan energi dalam melakukan tugas yang berkaitan dengan data.
 Cara Membuat Nomor di Excel Dengan Otomatis Cepat dan Mudah
Cara Membuat Nomor di Excel Dengan Otomatis Cepat dan Mudah Cara Memberi Nomor Di Excel Kumpulan Cara Terbaru 2022
Cara Memberi Nomor Di Excel Kumpulan Cara Terbaru 2022 Incredible Cara Membuat Kupon Doorprize Di Word References
Incredible Cara Membuat Kupon Doorprize Di Word References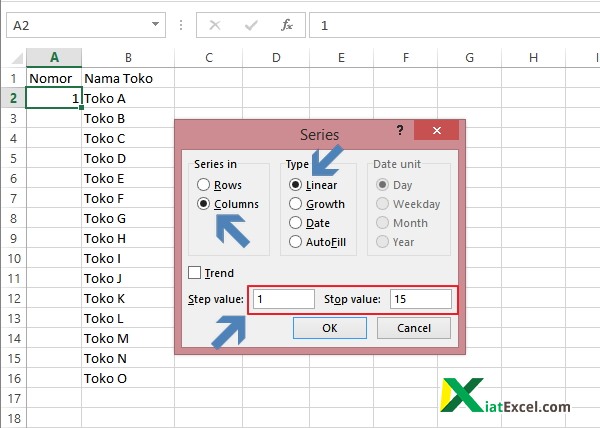 Cara Cepat Membuat Nomor Urut di Excel Hingga Ribuan – KiatExcel.com
Cara Cepat Membuat Nomor Urut di Excel Hingga Ribuan – KiatExcel.com Cara Membuat Nomor Di Excel – recehmurah.com
Cara Membuat Nomor Di Excel – recehmurah.com