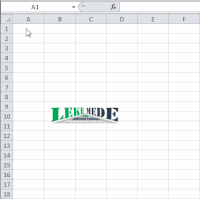Excel merupakan salah satu aplikasi yang digunakan untuk mengolah data dalam bentuk tabel. Salah satu fitur yang sering digunakan adalah membuat nomor urut otomatis. Hal ini berguna terutama dalam pengolahan data yang memerlukan pengurutan seperti membuat laporan, daftar hadir, dan sebagainya.
Cara Mudah Membuat Nomor Urut Otomatis Di Excel
Berikut adalah cara mudah untuk membuat nomor urut otomatis di Excel :
-
Buka aplikasi Excel dan buat tabel dengan judul kolom pada baris pertama. Judul kolom harus jelas dan spesifik agar mudah dipahami oleh pembaca.
Gambar 1: Membuat tabel di Excel dan judul kolom
-
Klik pada sel pertama pada kolom nomor urut (B2 pada gambar 1) dan ketik angka 1.
Gambar 2: Mengetik angka 1 pada kolom nomor urut
-
Klik pada sel nomor urut yang baru saja diisi (B2 pada gambar 2) dan klik pada kotak kecil di kanan bawah sel tersebut (menunjukkan adanya tanda +). Kemudian seret ke bawah sampai sel yang diinginkan (B6 pada gambar 2).
Gambar 3: Membuat nomor urut otomatis di Microsoft Excel dengan mudah
-
Seluruh sel pada kolom nomor urut akan otomatis terisi dengan nomor urut yang diinginkan.
Cara Cepat Membuat Nomor Urut Otomatis Dari Angka 1 Sampai 80.000 di Ms.
Selain cara manual, terdapat cara cepat untuk membuat nomor urut otomatis dari angka 1 sampai 80.000 di Microsoft Excel. Berikut adalah caranya :
-
Buka aplikasi Excel dan buat tabel dengan judul kolom pada baris pertama. Judul kolom harus jelas dan spesifik agar mudah dipahami oleh pembaca.
Gambar 4: Membuat tabel di Excel dan judul kolom
-
Klik pada sel pertama pada kolom nomor urut (A2 pada gambar 4) dan ketik angka 1. Kemudian ketik angka 2 di sel di sebelahnya (A3 pada gambar 4).
-
Klik pada dua sel yang diisi tadi (A2:A3 pada gambar 4) dan seret ke bawah sesuai dengan jumlah nomor yang diinginkan (A2:A80000 pada gambar 4).
-
Seluruh sel pada kolom nomor urut akan otomatis terisi dengan nomor urut dari angka 1 sampai 80.000.
FAQ
1. Apakah nomor urut otomatis dapat digunakan untuk data yang sudah ada?
Ya, nomor urut otomatis dapat digunakan untuk data yang sudah ada dengan cara menambahkan kolom nomor urut dan mengikuti langkah-langkah seperti diatas.
2. Apakah nomor urut otomatis akan tetap sama setiap kali file dibuka?
Ya, nomor urut otomatis akan tetap sama setiap kali file dibuka dan hanya akan berubah jika dirubah secara manual.