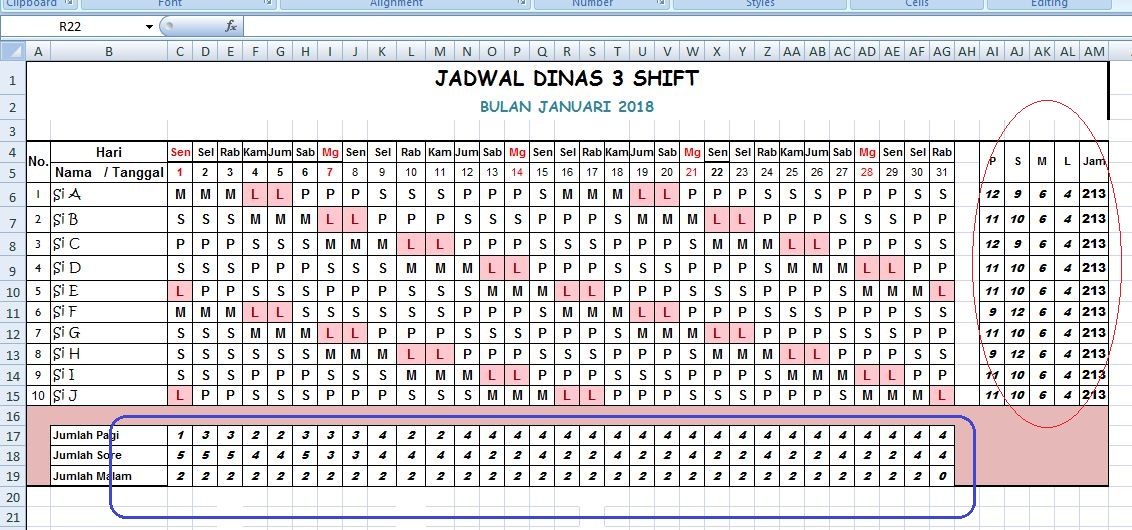Anda ingin membuat jadwal shift kerja tetapi tidak tahu cara menggunakan Excel? Tidak perlu khawatir, berikut kami berikan panduan cara membuat jadwal shift kerja menggunakan Excel. Dalam tutorial ini, kami akan menggunakan beberapa contoh gambar jadwal shift kerja yang dapat membantu Anda memahami lebih lanjut tentang cara membuat jadwal shift kerja menggunakan Excel.
Cara Membuat Jadwal Shift Kerja Dengan Excel
Langkah pertama dalam membuat jadwal shift kerja dengan Excel adalah dengan membuka program Excel dan membuat tabel kosong. Di dalam tabel, buat kolom untuk nama karyawan, hari kerja, jam masuk, jam keluar, dan jenis shift kerja.
Pada kolom nama karyawan, masukkan daftar karyawan yang akan dijadwalkan. Pada kolom hari kerja, masukkan daftar hari kerja yang ingin Anda jadwalkan. Pada kolom jam masuk, masukkan waktu karyawan dimulai bekerja. Pada kolom jam keluar, masukkan waktu karyawan selesai bekerja. Dan pada kolom jenis shift kerja, masukkan jenis shift yang akan dilakukan, misalnya “pagi,” “siang,” atau “malam.”
Jika Anda melewatkan salah satu kolom, jangan khawatir, Excel akan memberi tahu Anda bahwa ada data yang hilang setelah Anda mencoba membuat formula.
Setelah Anda mengisi semua kolom dengan benar, Anda dapat mulai membuat rumus untuk menghitung jam kerja karyawan. Pada kolom jam kerja, buat rumus yang akan menghitung selisih antara jam masuk dan jam keluar.
Untuk melakukannya, cukup klik pada sel di kolom jam kerja dan mulai mengetik rumus. Rumus tersebut harus terdiri dari tanda sama dengan, dan diikuti dengan sel jam keluar dikurangi sel jam masuk. Contoh rumus yang tepat adalah =jam keluar – jam masuk.
Setelah Anda membuat rumus, Excel akan menghitung jumlah jam kerja karyawan secara otomatis. Jika Anda ingin menjumlahkan jumlah jam kerja karyawan untuk semua hari, buat rumus yang sama pada sel berikutnya dan sum sel tersebut pada bagian bawah tabel.
Sekarang Anda siap untuk menambahkan jenis shift kerja pada jadwal. Pada kolom jenis shift kerja, masukkan jenis shift yang akan dijadwalkan untuk setiap karyawan pada hari kerja tertentu (untuk contoh dalam tabel gambar, jenis shift kerja ditandai dengan warna biru, hijau, dan ungu).
Untuk mengisi data dengan cepat, gunakan pintasan keyboard dengan mengetik karakter pertama nama jenis shift kerja, lalu tekan tombol “Tab” untuk menyelesaikan kata. Excel harus secara otomatis menampilkan data yang sesuai untuk menyelesaikan kata yang Anda ketik.
Setelah Anda menambahkan jenis shift kerja ke jadwal, Anda dapat menggunakan fitur pengaturan warna untuk memudahkan Anda dalam memilah jadwal shift kerja. Anda dapat mengatur warna untuk jenis shift yang berbeda, sehingga Anda akan tahu dengan mudah kapan karyawan bekerja pada shift tertentu.
Untuk mengatur warna, pilih sel atau seluruh baris, dan buka tab “Home” yang berada di ribbon Excel. Pilih “Conditional Formatting,” lalu pilih “Color Scales” dari menu dropdown. Pilih palet warna yang diinginkan, dan aplikasikan ke jadwal shift kerja Anda.
Setelah Anda menambahkan informasi shift kerja ke jadwal, Anda dapat membuat rumus yang akan menghitung jumlah jam kerja karyawan untuk setiap jenis shift. Contoh di bawah ini menunjukkan cara membuat rumus ini:
Di dalam gambar di atas, Anda dapat melihat rumus yang digunakan untuk menghitung jumlah jam kerja karyawan untuk setiap jenis shift. Rumus tersebut harus terdiri dari tanda sama dengan, dan diikuti dengan fungsi “sumif” atau “countif”. Contoh rumus yang benar adalah =sumif (range karyawan, jenis shift, range jam kerja).
Setelah Anda membuat rumus, Excel akan menghitung jumlah jam kerja karyawan untuk setiap jenis shift secara otomatis.
Jangan khawatir jika Anda mengalami kesulitan dalam menggunakan rumus. Excel memiliki banyak fitur bantuan dan tutorial yang tersedia secara online. Anda dapat mencari tutorial di Google atau situs-situs lainnya untuk membantu Anda memahami cara menggunakan Excel. Jika Anda tetap kesulitan, Anda juga bisa meminta bantuan dari ahli komputer atau IT untuk membantu Anda dalam menggunakan Excel.
FAQ
1. Apakah saya harus membayar untuk menggunakan Excel?
Ya, Anda harus membayar untuk menggunakan program Excel. Namun, Anda dapat mencoba aplikasi Excel secara gratis selama 30 hari sebelum Anda memutuskan untuk membelinya atau tidak. Setelah itu, Anda harus membeli lisensi yang sesuai dengan kebutuhan Anda. Harga lisensi dapat berbeda-beda tergantung pada negara tempat tinggal Anda.
2. Apa manfaat menggunakan Excel untuk membuat jadwal shift kerja?
Excel adalah alat yang sangat berguna untuk membuat jadwal shift kerja karena dapat menghitung jumlah jam kerja karyawan secara otomatis dan memungkinkan Anda membuat rumus dan format data dengan mudah. Selain itu, Excel juga dapat memungkin Anda untuk membagikan jadwal dengan pekerja Anda sehingga mereka dapat mengakses jadwal mereka kapan saja dan di mana saja.
Video Tutorial
Dalam video di atas, Anda dapat melihat secara rinci langkah-langkah untuk membuat jadwal shift kerja menggunakan Excel. Video tersebut menunjukkan cara membuat tabel kosong, menambahkan data karyawan, menghitung jumlah jam kerja karyawan, mengatur warna untuk jenis shift yang berbeda, dan membuat rumus untuk menghitung jumlah jam kerja karyawan untuk setiap jenis shift.
Video tersebut juga memberikan tips dan trik tentang cara menggunakan Excel. Jika Anda kesulitan dalam membuat jadwal shift kerja, video tersebut dapat membantu Anda memahami lebih lanjut tentang cara menggunakan Excel untuk jadwal shift kerja.
Dalam tutorial ini, kami telah memberikan cara-cara dasar untuk membuat jadwal shift kerja menggunakan Excel. Namun, ada banyak fitur dan rumus Excel lainnya yang dapat membantu dalam membuat jadwal shift kerja yang lebih kompleks. Jika Anda sudah memahami cara dasar menggunakan Excel, coba temukan cara-cara baru untuk membuat jadwal shift kerja yang lebih efektif dan bersifat otomatis.