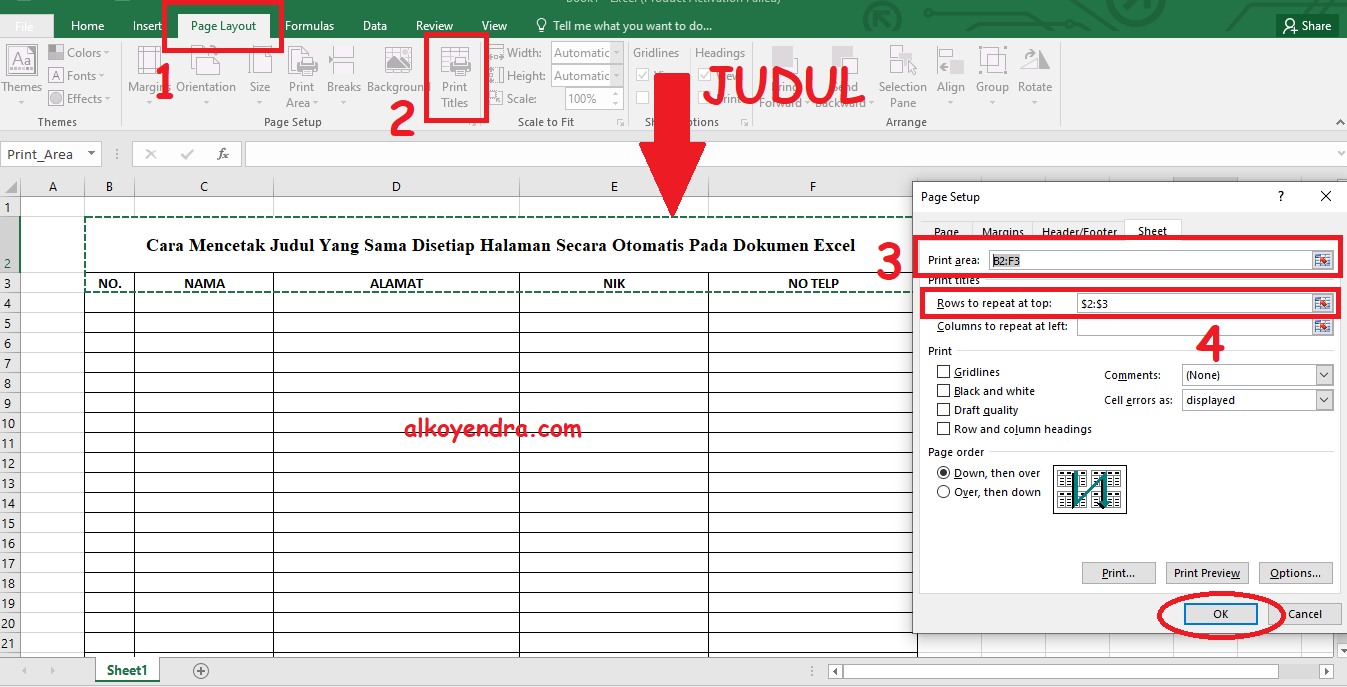Microsoft Excel adalah salah satu program pengolah data yang paling banyak digunakan di seluruh dunia. Excel dapat digunakan untuk memasukkan, mengelola, dan memanipulasi data dalam bentuk tabel, grafik, dan diagram yang dapat disajikan serta diatur sesuai dengan kebutuhan pengguna. Untuk memaksimalkan penggunaan Excel, ada beberapa tips dan trik yang dapat membantu dalam memanfaatkan fitur-fitur dalam Excel yang canggih. Berikut adalah beberapa tips dan trik Excel yang berguna:
Cara Menyimpan Workbook di Excel
Workbook Excel adalah dokumen yang berisi satu atau lebih lembar kerja. Setiap lembar kerja merupakan lembar kosong yang terdiri dari kolom dan baris, yang membentuk sel-sel tempat masukan data. Ada beberapa cara untuk menyimpan workbook di Excel:
- Cara 1: Save As
Untuk menyimpan file baru atau membuat salinan dari file yang sudah ada, gunakan opsi Save As. Caranya adalah sebagai berikut:- Buka workbook yang akan disimpan.
- Klik tombol File di pojok kiri atas layar.
- Pilih Save As.
- Tentukan lokasi penyimpanan, nama file, dan jenis file yang diinginkan.
- Klik Simpan.
- Cara 2: Save
Untuk menyimpan workbook yang sedang dibuka, gunakan opsi Save. Caranya adalah sebagai berikut:- Buka workbook yang akan disimpan.
- Klik tombol Save di pojok kiri atas layar.
- Tentukan lokasi penyimpanan dan nama file.
- Klik Simpan.
Memiliki salinan atau backup workbook yang sedang digunakan sangat penting untuk mencegah kehilangan data akibat kegagalan komputer atau kesalahan pengguna. Menyimpan salinan di lokasi yang berbeda dari lokasi asli juga merupakan cara yang baik untuk melindungi data dari risiko kehilangan atau kebocoran.
Cara Membuat Daftar Pilihan di Excel
Daftar pilihan adalah daftar pendek kata atau frasa yang dapat dipilih dari, seperti daftar negara atau daftar kata sifat. Membuat daftar pilihan di Excel dapat membantu dalam membatasi masukan data, mengurangi kesalahan penulisan, dan mempercepat proses penulisan data.
- Cara 1: Menggunakan Data Validation
Data Validation adalah fitur di Excel yang memungkinkan pengguna untuk membatasi masukan pada sel tertentu. Caranya adalah sebagai berikut:- Pilih sel atau kisaran sel yang ingin diberi daftar pilihan.
- Klik Data di menu bar.
- Pilih Data Validation dari menu dropdown.
- Pilih List dari opsi Allow dropdown.
- Masukkan daftar pilihan pada kotak Source, dengan masing-masing pilihan dipisahkan dengan tanda koma.
- Klik OK.
- Cara 2: Menggunakan Dropdown List
Dropdown List adalah menu dropdown yang terbuat dari daftar kata atau frasa yang dapat dipilih dari. Caranya adalah sebagai berikut:- Pilih sel yang ingin diberi Dropdown List.
- Klik Data di menu bar.
- Pilih Data Validation dari menu dropdown.
- Pilih List dari opsi Allow dropdown.
- Masukkan daftar pilihan pada kotak Source, dengan masing-masing pilihan dipisahkan dengan tanda koma.
- Cek opsi In-Cell Dropdown.
- Klik OK.
Membuat daftar pilihan di Excel dapat bermanfaat dalam banyak hal, terutama dalam mempercepat proses masukan data. Dengan membatasi pilihan yang tersedia, pengguna dapat memastikan bahwa data yang dimasukkan akurat dan konsisten.
Cara Membuat Tabel di Excel Berwarna Otomatis
Tabel di Excel adalah kumpulan data yang diatur dalam baris dan kolom, yang membentuk sel-sel tempat data disimpan dan diatur. Membuat tabel berwarna di Excel dapat memperjelas data dan membuat data lebih mudah dibaca. Berikut adalah cara membuat tabel di Excel berwarna otomatis:
- Cara 1: Menggunakan Table Styles
Excel memiliki sejumlah Table Styles yang dapat digunakan untuk mempercantik tabel secara otomatis. Caranya adalah sebagai berikut:- Pilih sel-sel yang akan digunakan sebagai tabel.
- Klik Insert di menu bar.
- Pilih Table dari dropdown.
- Pilih salah satu Table Style dari opsi yang tersedia.
- Tabel baru akan muncul dengan pengaturan dan warna yang sesuai dengan Table Style yang dipilih.
- Cara 2: Menambahkan Warna Secara Manual
Pengguna juga dapat menambahkan warna pada tabel secara manual. Caranya adalah sebagai berikut:- Pilih sel atau kisaran sel yang akan diberi warna.
- Klik Format di menu bar.
- Pilih Conditional Formatting dari dropdown.
- Pilih New Rule.
- Pilih Use a Formula to Determine Which Cells to Format.
- Masukkan rumus yang sesuai dengan aturan pemberian warna.
- Pilih warna yang diinginkan.
- Klik OK.
Membuat tabel berwarna di Excel dapat memperjelas dan memudahkan pembacaan data. Selain itu, warna dapat membedakan data berdasarkan kategori atau variabel tertentu, sehingga membuat analisis data lebih mudah dilakukan.
Cara Agar Judul Muncul di Halaman Berikutnya Saat Di Print
Saat mencetak dokumen di Excel, seringkali judul atau nama dokumen hanya muncul pada halaman pertama, dan tidak muncul di halaman-halaman berikutnya. Ini dapat menyulitkan jika dokumen tersebut panjang dan terdiri dari banyak halaman. Berikut adalah cara agar judul muncul di halaman berikutnya saat di print:
- Cara 1: Menggunakan Page Setup
Page Setup adalah fitur di Excel yang memungkinkan pengguna untuk mengatur tampilan dan format dokumen saat dicetak. Caranya adalah sebagai berikut:- Klik Page Layout di menu bar.
- Pilih Print Titles dari dropdown.
- Pada tab Sheet, masukkan nama sel atau kisaran sel yang akan dijadikan judul kolom atau baris pada bagian Rows to Repeat at Top atau Columns to Repeat at Left.
- Klik OK.
- Cara 2: Menambahkan Header atau Footer
Header atau Footer adalah teks atau gambar yang muncul di bagian atas atau bawah setiap halaman saat dicetak. Caranya adalah sebagai berikut:- Klik Insert di menu bar.
- Pilih Header & Footer dari dropdown.
- Pilih salah satu Header atau Footer dari opsi yang tersedia.
- Masukkan judul atau teks yang diinginkan.
- Klik Close Header and Footer.
Membuat judul muncul di halaman berikutnya saat di print dapat membuat dokumen terstruktur dan mudah dibaca. Hal ini juga dapat membantu jika dokumen tersebut akan digunakan oleh orang lain, karena pengguna dapat dengan mudah melihat bagian tertentu dari dokumen tanpa harus mencari kembali di halaman sebelumnya.
FAQ
1. Apa itu Microsoft Excel?
Microsoft Excel adalah program pengolah data yang digunakan untuk memasukkan, mengelola, dan memanipulasi data dalam bentuk tabel, grafik, dan diagram. Excel memiliki banyak fitur dan fungsi canggih yang dapat membantu pengguna dalam memanfaatkan dan menganalisis data secara efektif.
2. Bagaimana cara membuat tabel berwarna di Excel?
Ada dua cara untuk membuat tabel berwarna di Excel. Cara pertama adalah dengan menggunakan Table Styles, di mana pengguna dapat memilih dari sejumlah tema dengan pengaturan dan warna yang sudah ditentukan. Cara kedua adalah dengan menambahkan warna secara manual menggunakan fitur Conditional Formatting, di mana pengguna dapat menentukan aturan pemberian warna berdasarkan nilai atau variabel data.
Video Youtube
Berikut adalah video tutorial tentang cara membuat grafik di Excel: