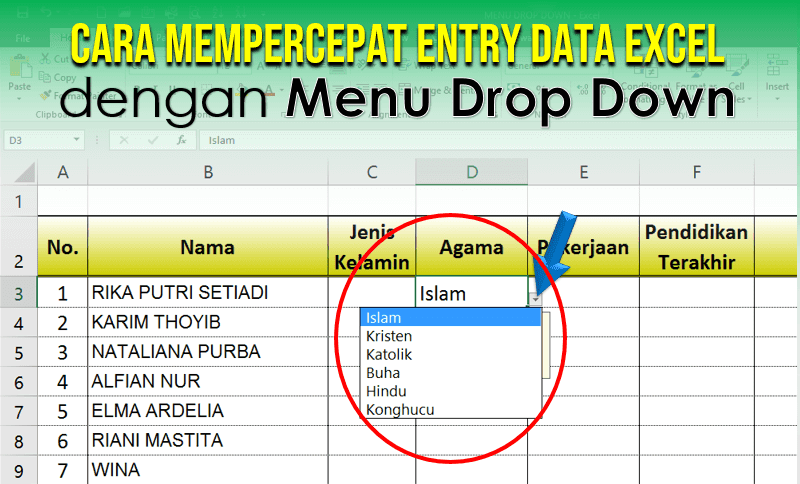Excel adalah salah satu perangkat lunak yang sangat populer dan digunakan secara luas di seluruh dunia untuk mengelola, menghitung, dan menganalisis data. Dalam penggunaan Excel, pengguna sering menghadapi situasi dimana data yang diolah berupa tanggal. Oleh karena itu, dalam artikel ini akan dibahas tentang cara mengurutkan tanggal di Excel, cara membuat rumus tanggal pada Excel, dan cara mempercepat entry data pada Excel.
Cara Mengurutkan Tanggal di Excel
Ada beberapa cara untuk mengurutkan tanggal di Excel. Namun, beberapa cara yang paling umum digunakan adalah dengan menggunakan fitur Sort dan Filter milik Excel. Berikut adalah cara penggunaan fitur Sort dan Filter untuk mengurutkan tanggal di Excel:
Sort Tanggal
Langkah-langkah untuk mengurutkan tanggal di Excel menggunakan fitur Sort adalah:
- Buka lembar kerja Excel yang berisi data yang akan diurutkan.
- Pilih seluruh data yang ingin diurutkan
- Pilih tab Data
- Pilih tombol sort Ascending (AZ)
- Pilih bagian column yang akan diurutkan.
- Pilih apakah akan menambah kolom header dan Mempertahankan data atau hanya akan mengurutkan data saja.
- Tekan OK.
Filter Tanggal
Cara penggunaan fitur Filter untuk mengurutkan tanggal di Excel adalah:
- Buka lembar kerja Excel yang berisi data yang akan diurutkan.
- Pilih seluruh data yang ingin diurutkan
- Pilih tab Data
- Pilih tombol Filter Dropdown (Separator Data dan Filter).
- Klik pada tombol filter pada tabel date column
- Pilih item sort date sesuai format yang diinginkan ASC atau DESC.
Cara Membuat Rumus Tanggal di Excel
Excel memiliki beberapa rumus yang dapat digunakan untuk mengolah tanggal dalam format yang berbeda seperti TODAY, NOW, DATE, MONTH, DAY, YEAR, dan DAYS. Berikut adalah penjelasan tentang masing-masing rumus tersebut:
TODAY
Rumus TODAY akan menghasilkan tanggal hari ini secara otomatis. Rumus ini sangat berguna jika kita ingin mengetahui tanggal hari ini di setiap cel pada lembar kerja Excel kita. Cara penggunaan rumus TODAY adalah:
- Pilih sel di mana tanggal hari ini akan ditampilkan.
- Tulis =TODAY() dan tekan Enter.
- Tanggal hari ini akan muncul pada sel tersebut.
NOW
Rumus NOW mirip dengan TODAY, tetapi mencakup waktu juga. Rumus ini akan menghasilkan tanggal bersama dengan waktu secara otomatis. Cara penggunaannya sama dengan rumus TODAY.
DATE
Rumus DATE digunakan untuk membuat atau mengubah tanggal. Cara penggunaan rumus DATE adalah:
- Pilih sel di mana tanggal akan ditampilkan.
- Tulis = DATE (tahun, bulan, tanggal) dan tekan Enter.
- Tanggal yang dimasukkan akan muncul dalam format yang ditentukan.
MONTH
Rumus MONTH digunakan untuk menampilkan bulan dari sebuah tanggal. Cara penggunaan rumus MONTH adalah:
- Pilih sel di mana bulan akan ditampilkan.
- Tulis =MONTH (tanggal) dan tekan Enter.
- Bulan dari tanggal yang dimasukkan akan muncul pada sel tersebut.
DAY
Rumus DAY digunakan untuk menampilkan tanggal dari sebuah tanggal. Cara penggunaan rumus DAY adalah:
- Pilih sel di mana tanggal akan ditampilkan.
- Tulis =DAY (tanggal) dan tekan Enter.
- Tanggal dari tanggal yang dimasukkan akan muncul pada sel tersebut.
YEAR
Rumus YEAR digunakan untuk menampilkan tahun dari sebuah tanggal. Cara penggunaan rumus YEAR adalah:
- Pilih sel di mana tahun akan ditampilkan.
- Tulis =YEAR (tanggal) dan tekan Enter.
- Tahun dari tanggal yang dimasukkan akan muncul pada sel tersebut.
DAYS
Rumus DAYS digunakan untuk menampilkan selisih antara dua tanggal dalam bentuk jumlah hari. Cara penggunaan rumus DAYS adalah:
- Pilih sel di mana selisih hari akan ditampilkan.
- Tulis =DAYS (tanggal1, tanggal2) dan tekan Enter.
- Selisih dari tanggal yang dimasukkan akan muncul pada sel tersebut.
Cara Mempercepat Entry Data pada Excel
Salah satu masalah umum yang dihadapi oleh pengguna Excel adalah banyaknya data yang harus dimasukkan, terkadang beberapa entri dapat memiliki nilai yang sama. Namun, dengan menggunakan fitur Excel seperti Dropdown List atau Validasi Data dapat mempersingkat waktu yang diperlukan. Berikut adalah cara penggunaan fitur Dropdown List dan Validasi Data pada Excel:
Dropdown List
Cara penggunaan fitur Dropdown List untuk mempercepat Entry Data pada Excel adalah:
- Pilih sel di mana Dropdown List harus muncul.
- Pilih tab Data
- Pilih tombol Data Validation
- Pilih Allow: List dan range Items: Daftar nilai item yang ingin ditampilkan
- Klik OK dan Dropdown list akan muncul pada sel yang sudah dipilih
Validasi Data
Cara penggunaan fitur Validasi Data untuk mempercepat Entry Data pada Excel adalah:
- Pilih sel di mana data akan dimasukkan.
- Pilih tab Data
- Pilih tombol Data Validation
- Pilih Allow: Whole number agar hanya angka yang dimasukkan
- Tentukan Batas Atas dan Batas Bawah data yang diperbolehkan dan pilih pesan peringatan jika terjadi input selain dari yang sudah ditentukan.
- Klik OK dan validasi data akan diterapkan pada sel yang sudah dipilih
FAQ
Apa itu Excel dan mengapa Excel populer?
Excel adalah perangkat lunak pengolah data yang digunakan untuk menghitung, menganalisis, dan mengelola data dalam bentuk tabel. Excel sangat populer karena menyediakan berbagai fitur dan kemampuan yang sangat berguna dan secara efektif dapat digunakan untuk menjelajahi, menyortir, mengatur, menghitung, dan menganalisis data dalam satu aplikasi. Selain itu, Excel juga mudah digunakan dan dapat diakses oleh pengguna dari berbagai tingkat keahlian.
Bagaimana cara memformat tanggal pada Excel?
Cara memformat tanggal pada Excel adalah:
- Pilih sel atau kolom yang berisi tanggal yang ingin diformat.
- Pilih tombol Format Cells pada ribbon.
- Pilih kategori Number pada form kategori.
- Pilih Subcategory Date pada form Subcategory.
- Pilih format tanggal yang diinginkan
- Klik OK dan sel atau kolom yang berisi tanggal akan diformat sesuai dengan format yang telah ditentukan.
Video Tutorial: Cara Membuat Validasi Tanggal di Excel
Untuk melihat lebih jelas tentang cara membuat validasi tanggal pada Excel, silahkan tonton video tutorial berikut:
Dalam video tutorial di atas, dijelaskan secara detail mengenai cara membuat validasi tanggal pada Excel. Dalam video tersebut juga dijelaskan bagaimana menyelesaikan masalah dengan memasukkan nilai yang tidak valid dan memberikan pesan peringatan ketika nilai tidak sesuai dengan kriteria yang ditentukan.
Kesimpulan
Excel adalah software pengolah data yang sangat berguna dan digunakan secara luas di seluruh dunia untuk mengelola, menghitung, dan menganalisis data dalam bentuk tabel, termasuk data berupa tanggal. Ada beberapa cara yang dapat digunakan untuk mengurutkan tanggal di Excel, membuat rumus pada Excel dan mempercepat entry data pada Excel, misalnya dengan menggunakan fitur DropDown List atau Validasi Data. Dalam mengolah data tanggal pada Excel, penting untuk memformat tanggal dengan benar, agar tampilan data lebih jelas dan mudah dibaca.
If you are looking for Tutorial – Cara Membuat Validasi tanggal di excel – YouTube you’ve came to the right place. We have 5 Images about Tutorial – Cara Membuat Validasi tanggal di excel – YouTube like Cara Membuat Menu Drop Down untuk mempercepat Entry Data pada Excel, Cara Rumus Excel Tanggal Otomatis – Gini Caranya! and also 3 Cara Mengurutkan Tanggal Di Excel Secara Otomatis Dan Cepat. Here it is:
Tutorial – Cara Membuat Validasi Tanggal Di Excel – YouTube
www.youtube.com
excel cara di tanggal membuat
Cara Membuat Menu Drop Down Untuk Mempercepat Entry Data Pada Excel
www.bosstutorial.com
drop mempercepat fitur
Cara Rumus Excel Tanggal Otomatis – Gini Caranya!
carra.my.id
3 Cara Mengurutkan Tanggal Di Excel Secara Otomatis Dan Cepat
riniisparwati.com
tanggal mengurutkan sortir urut datanya urutkan
Cara Membuat Rumus Tanggal TODAY, NOW, DATE, MONTH, DAY, YEAR, Dan DAYS
contohsuratin.com
tanggal rumus dan kolom baris otomatis contohsuratin
3 cara mengurutkan tanggal di excel secara otomatis dan cepat. Cara membuat rumus tanggal today, now, date, month, day, year, dan days. Drop mempercepat fitur