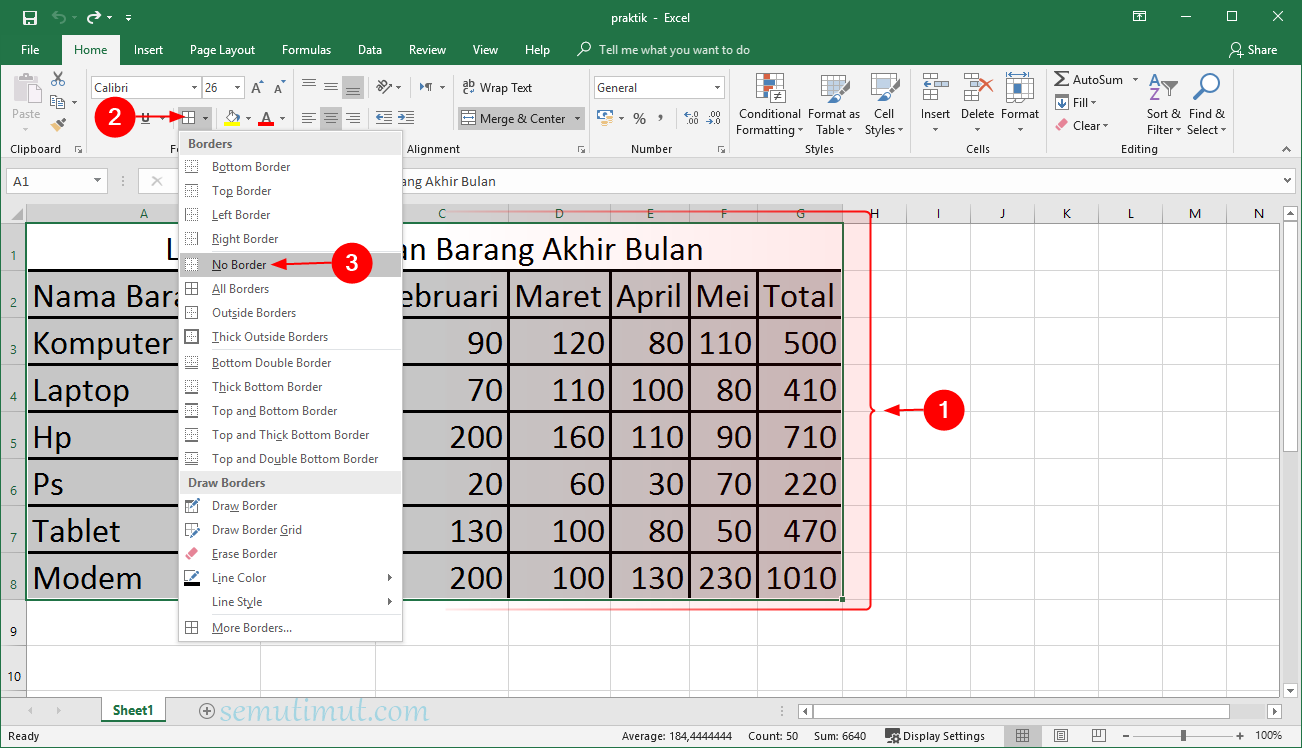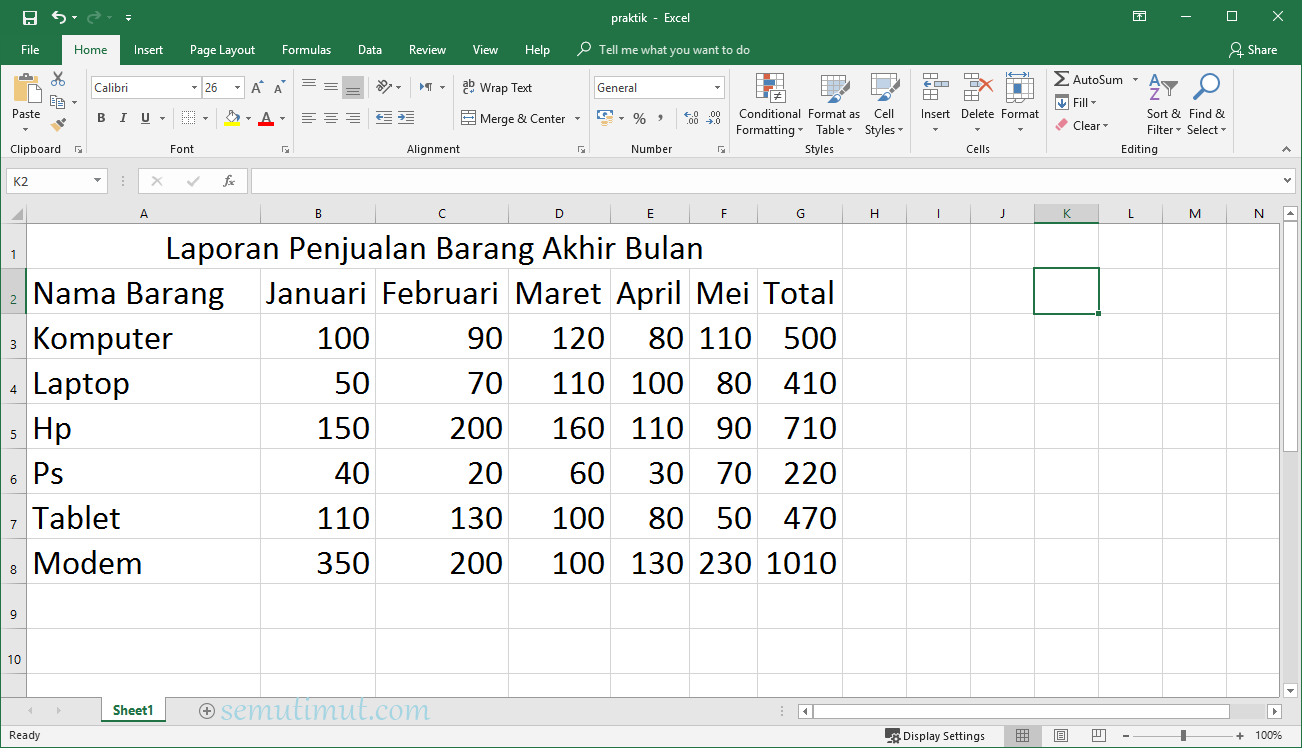Mungkin kalian pada kesulitan dalam membuat tabel di Excel? Tenang saja, karena kali ini kami akan memberikan tutorial cara membuat tabel di Excel secara mudah dan cepat. Selain itu, kami juga akan memberikan langkah-langkah untuk memberi warna pada tabel agar lebih menarik. Siap? Yuk simak tutorial lengkapnya di bawah ini!
Cara Membuat Tabel di Excel
Sebelum memulai tutorial, pastikan kamu sudah menginstal aplikasi Microsoft Office Excel yang dapat kamu akses melalui PC atau laptop. Setelah itu, kamu bisa mulai membuat tabel dengan langkah-langkah berikut ini.
- Buka program Microsoft Excel di PC atau laptop kamu.
- Pilih cell untuk membuat tabel di area spreadsheet.
- Pilih tab Insert pada menu bar bagian atas aplikasi Excel.
- Klik pada tombol Table yang terletak di bagian kiri menu bar Insert.
- Akan muncul jendela dialog Create Table, kamu akan diminta memilih range data yang ingin kamu jadikan tabel. Kamu dapat mengecek pilihan My table has headers jika kolom tabel kamu telah memiliki judul.
- Kemudian klik OK.
- Secara otomatis akan dibuat tabel yang bisa kamu sesuaikan dengan selera kamu.
Cara Memberi Warna pada Tabel di Excel
Setelah berhasil membuat tabel di Excel, kali ini kami akan memberikan tutorial cara memberi warna pada tabel di Excel agar lebih menarik. Berikut langkah-langkahnya.
- Pilih tabel lalu pilih tab Design yang berada di menu bar atas aplikasi Excel.
- Klik tombol Table Styles untuk menampilkan opsi-opsi warna tabel.
- Pilih salah satu warna yang disukai lalu mulai mewarnai tiap cel dengan warna yang telah dipilih.
- Warna pada tabel akan terlihat jauh lebih menarik dan membuat tabel kamu menjadi lebih rapi dan mudah dibaca.
FAQ (Frequently Asked Questions)
Jika kamu masih memiliki pertanyaan terkait pembuatan tabel di Excel, kami telah menyediakan beberapa pertanyaan yang sering ditanyakan dan jawabannya di bawah ini.
1. Apa saja fitur yang disediakan Microsoft Excel selain membuat tabel?
Microsoft Excel memiliki berbagai fitur yang dapat mempermudah dalam pengolahan data seperti:
- Menghitung otomatis dengan rumus yang telah disediakan.
- Menampilkan data dalam berbagai bentuk seperti grafik, tabel, diagram dll.
- Menyimpan data dalam berbagai format seperti PDF dan CSV.
- Memilliki lebih dari 450 fungsi.
- Menampilkan data terkait melalui pivot table dan pivot chart.
2. Apa manfaat dari memberikan warna pada tabel di Excel?
Memberikan warna pada tabel di Excel memiliki beberapa manfaat yaitu:
- Memudahkan untuk membedakan antara data yang satu dengan yang lain.
- Membuat informasi pada tabel lebih mudah dibaca.
- Memberikan tampilan yang lebih menarik sehingga tabel yang dibuat menjadi lebih bersih dan rapi.
If you are looking for Cara Membuat Tabel di Excel Berwarna Otomatis (Mudah) – SemutImut you’ve visit to the right page. We have 5 Images about Cara Membuat Tabel di Excel Berwarna Otomatis (Mudah) – SemutImut like Cara Membuat Tabel di Excel Berwarna Otomatis (Mudah) – SemutImut, Cara Membuat Tabel di Excel Berwarna Otomatis (Mudah) – SemutImut and also Cara Membuat Tabel Di Ms Excel – YouTube. Read more:
Cara Membuat Tabel Di Excel Berwarna Otomatis (Mudah) – SemutImut
www.semutimut.com
excel tabel kolom otomatis berwarna memberi menambah kerja baris kanan mewarnai kamu angka semutimut kuning memilih sini kemudian garis
Cara Membuat Tabel Di Excel Berwarna Otomatis (Mudah) – SemutImut
www.semutimut.com
tabel membuat mudah bawah berwarna otomatis gulir dropdown komputer
Cara Membuat Tabel Di Excel Berwarna Otomatis (Mudah) – SemutImut
www.semutimut.com
tabel otomatis berwarna mudah isi hasilnya menyisakan menghilang
Cara Membuat Tabel Di Excel Berwarna Otomatis (Mudah) – SemutImut
www.semutimut.com
tabel excel berwarna otomatis kamu freeze atur seperti nah tampilan mempercantik komputer
Cara Membuat Tabel Di Ms Excel – YouTube
www.youtube.com
tabel
Cara membuat tabel di ms excel. Tabel excel berwarna otomatis kamu freeze atur seperti nah tampilan mempercantik komputer. Tabel otomatis berwarna mudah isi hasilnya menyisakan menghilang