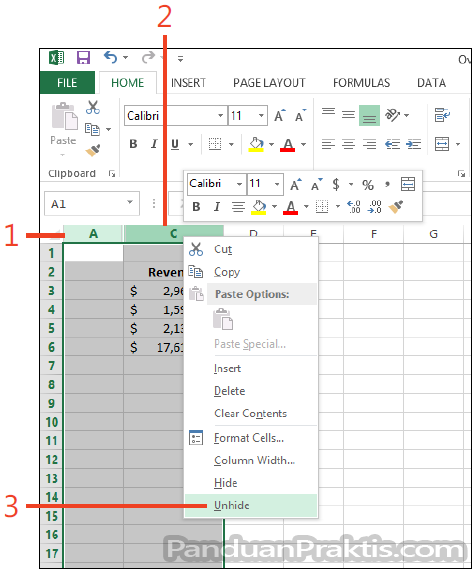Selamat datang di artikel kami yang membahas berbagai cara untuk menyembunyikan dan menampilkan data dalam program spreadsheet yang populer, Excel. Dalam artikel ini, kita akan membahas beberapa teknik yang mungkin tidak diketahui oleh banyak orang, termasuk cara menyembunyikan baris atau kolom, menampilkan file atau folder yang dihide, dan banyak lagi. Berikut adalah beberapa langkah mudah yang dapat Anda ikuti untuk meningkatkan pengalaman menggunakan Excel dan membuat atasan Anda terkesan.
Cara Hide Column & Row Excel
Apakah Anda ingin menyembunyikan kolom atau baris pada spreadsheet Excel Anda? Ini mungkin dilakukan dengan mudah, berikut adalah beberapa langkah yang dapat Anda ikuti:
- Klik pada kolom atau baris yang ingin Anda sembunyikan.
- Klik kanan pada baris atau kolom tersebut.
- Pilih “Hide” dari menu yang muncul.
The selected row or column will now be hidden from view. If you ever want to unhide it, simply click on the columns or rows around it, right-click, and select “Unhide.”
Sekarang, bagaimana jika Anda ingin melihat kolom atau baris yang disembunyikan? Caranya pun sangat mudah:
- Klik pada kolom atau baris yang bersebelahan dengan kolom atau baris yang disembunyikan.
- Klik kanan pada baris atau kolom yang Anda pilih.
- Pilih “Unhide” dari menu yang muncul.
Sekarang kolom atau baris yang Anda sembunyikan akan muncul kembali di spreadsheet Excel Anda. Dengan menggunakan teknik ini, Anda dapat menyembunyikan bagian-bagian dari spreadsheet Anda yang tidak perlu dilihat, sehingga mudah dan cepat untuk membaca data yang dibutuhkan.
Menampilkan file atau folder yang di Hide / Sembunyikan
Jangan khawatir jika Anda pernah menyembunyikan file atau folder pada komputer Anda dan tidak dapat menemukannya. Ternyata, itu mudah dilakukan dengan beberapa langkah mudah:
- Buka File Explorer di Windows Anda.
- Pilih folder tempat file atau folder yang ingin Anda tampilkan disembunyikan.
- Klik “View” di bagian atas jendela.
- Klik “Options” di bagian sebelah kanan jendela.
- Beralih ke tab “View.”
- Klik “Show hidden files, folders, and drives.”
- Klik “OK” untuk menyimpan perubahan.
Sekarang, file atau folder yang di sembunyikan harus muncul di File Explorer Anda. Saat Anda selesai melihat atau mengedit file atau folder tersebut, pastikan Anda kembali ke opsi “Don’t show hidden files, folders, or drives” untuk menjaga file atau folder Anda tetap aman.
Rumus Sequence Excel Tidak Berfungsi : Fibonacci Sequence Cara Autofill
Jika Anda sering menggunakan spreadsheet Excel, Anda mungkin pernah mengalami masalah di mana rumus sequence tidak berfungsi. Ini mungkin merupakan hal yang frustrasi, terutama jika Anda mengandalkan penggunaan Excel untuk kebutuhan bisnis atau produk. Berikut adalah beberapa cara untuk memperbaiki masalah rumus sequence dalam Excel:
- Cocokkan fungsi sequence dengan parameter yang benar. Pastikan nilai awal dan langkahnya benar, dan arah baris atau kolom yang benar.
- Pastikan ada nilai awal di sel yang tepat untuk rumus sequence Anda.
- Gunakan fungsi autofill di sel yang tepat. Pastikan Anda mengeluarkan nilai awal jika diperlukan. Pilih sel yang ingin Anda autofill, arahkan ke pojok kanan bawah sel tersebut, dan seret ke sel berikutnya yang Anda inginkan.
Dengan mengikuti langkah-langkah ini, Anda seharusnya dapat memperbaiki masalah rumus sequence dalam Excel Anda dan menghindari kerugian waktu dalam mengedit file spreadsheet Anda.
FAQs
1. Mengapa saya tidak dapat menemukan baris atau kolom yang disembunyikan dalam Excel?
Jawab: Kemungkinan besar, baris atau kolom yang Anda cari disembunyikan oleh pengguna lain dari spreadsheet Excel. Anda dapat mengonfirmasi ini dengan bertanya pada pengguna lain atau dengan mencoba menjalankan teknik “menampilkan baris atau kolom yang disembunyikan” jika Anda memiliki izin untuk melakukan itu. Jika Anda masih tidak dapat menemukan baris atau kolom yang hilang, pastikan Anda memeriksa bagian lain dalam spreadsheet Anda untuk melihat apakah ada data yang seharusnya ada di baris atau kolom yang hilang.
2. Apa yang harus saya lakukan jika saya tidak dapat menemukan file atau folder yang disembunyikan setelah mengikuti langkah-langkah dalam artikel?
Jawab: Ada beberapa kemungkinan yang mungkin terjadi dalam situasi ini. Pertama, pastikan bahwa opsi “Show hidden files, folders, and drives” diaktifkan di pengaturan Windows Anda. Jika masih tidak dapat menemukan file atau folder Anda, coba cari file atau folder tersebut dalam Command Prompt Anda. Anda juga dapat mencoba menggunakan perangkat lunak pengelola file pihak ketiga untuk mengatasi masalah ini. Terakhir, jika Anda yakin bahwa file atau folder tersebut tidak lagi ada di komputer Anda, pastikan Anda membackup data lain yang penting sebagai tindakan pencegahan untuk menghindari kehilangan data lainnya di masa depan.
Video Tutorial: Cara Menampilkan dan Menyembunyikan Data pada Excel
Terima kasih telah membaca artikel ini dan menonton video tutorial kami. Kami harap pembahasan ini dapat membantu Anda meningkatkan keterampilan penggunaan Excel Anda, dan memberi Anda wawasan yang lebih luas tentang cara menggunakan program ini dalam bisnis dan kehidupan sehari-hari.