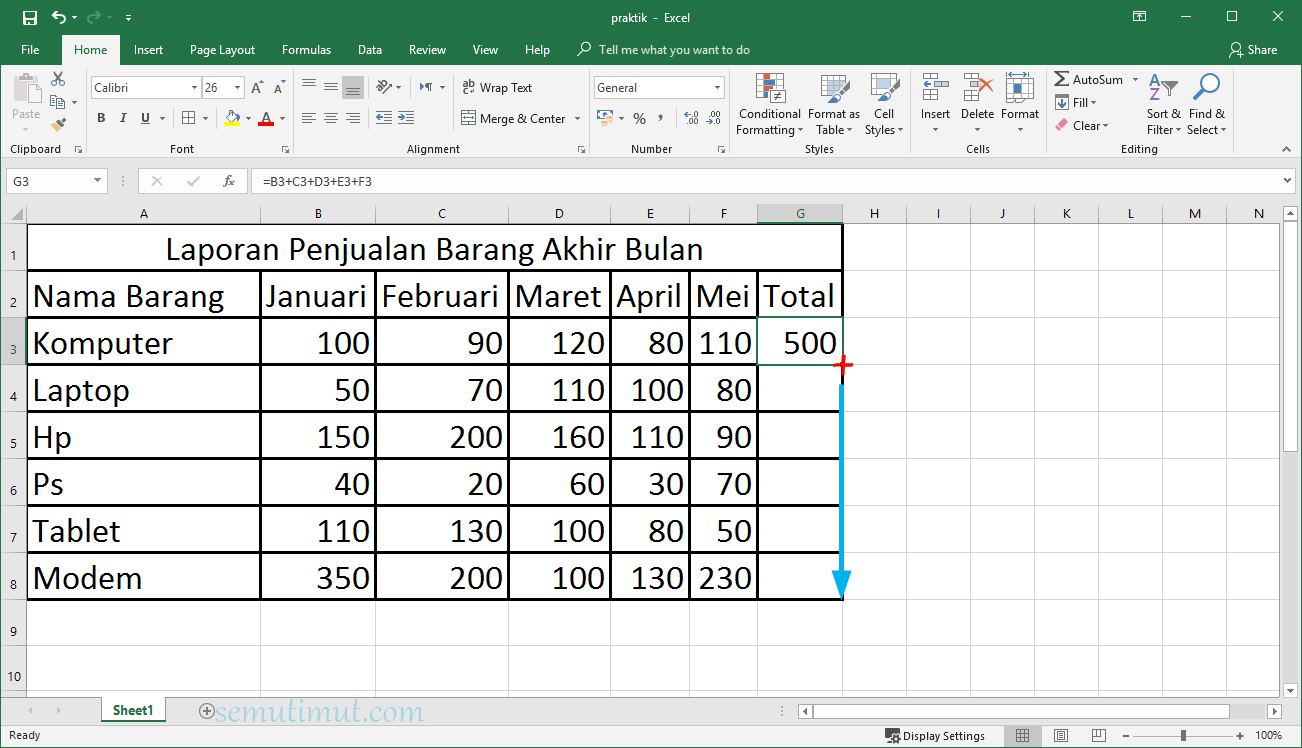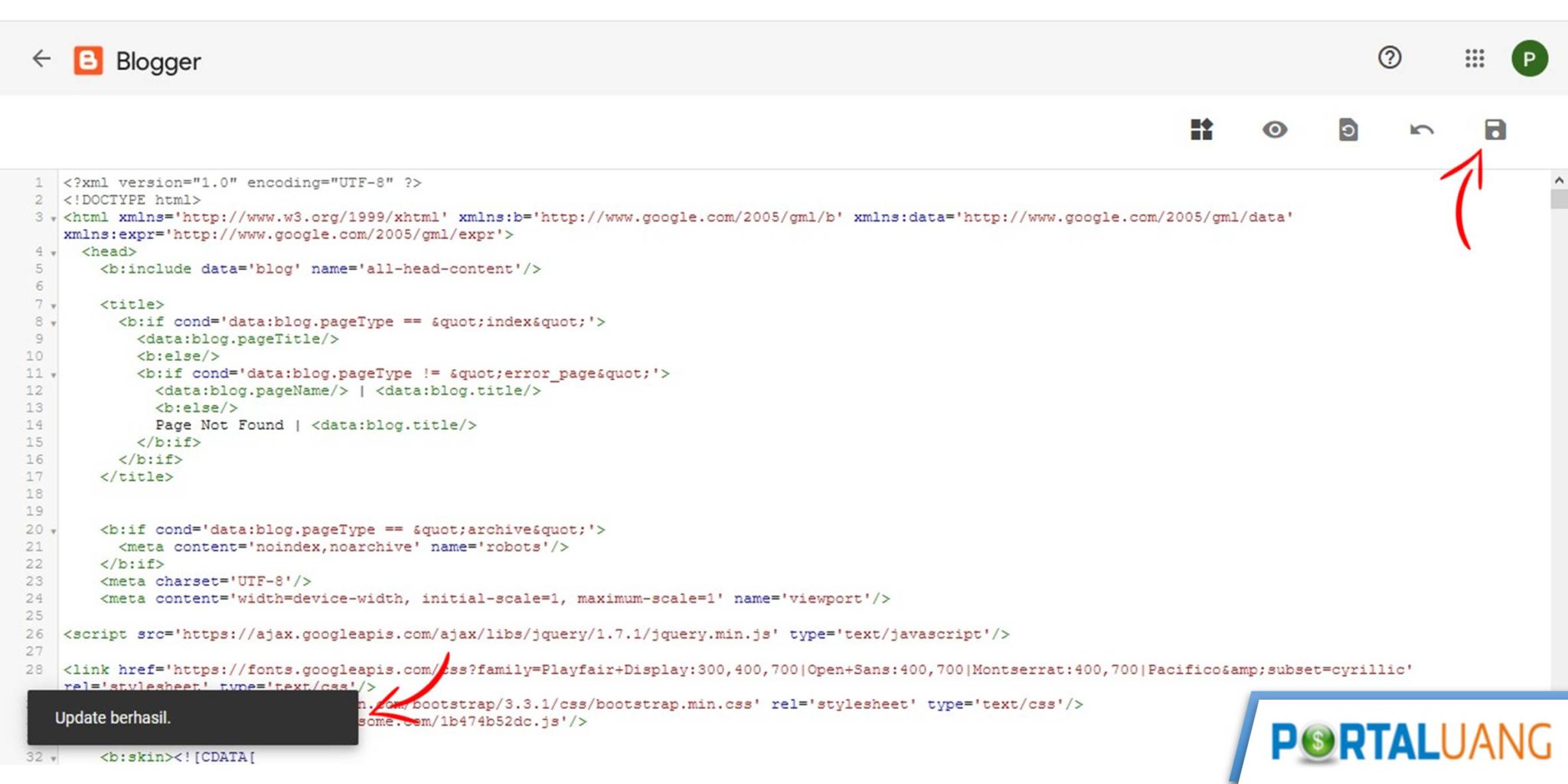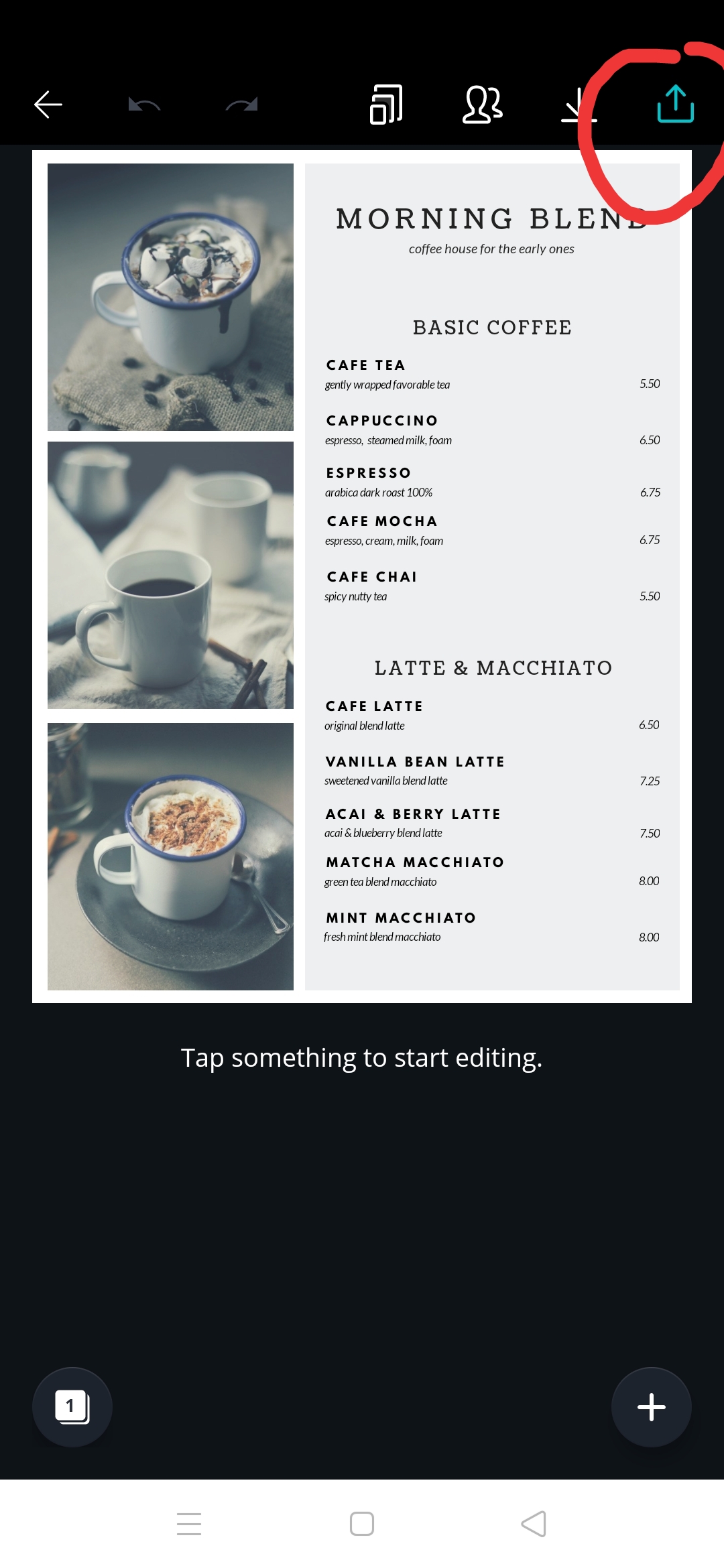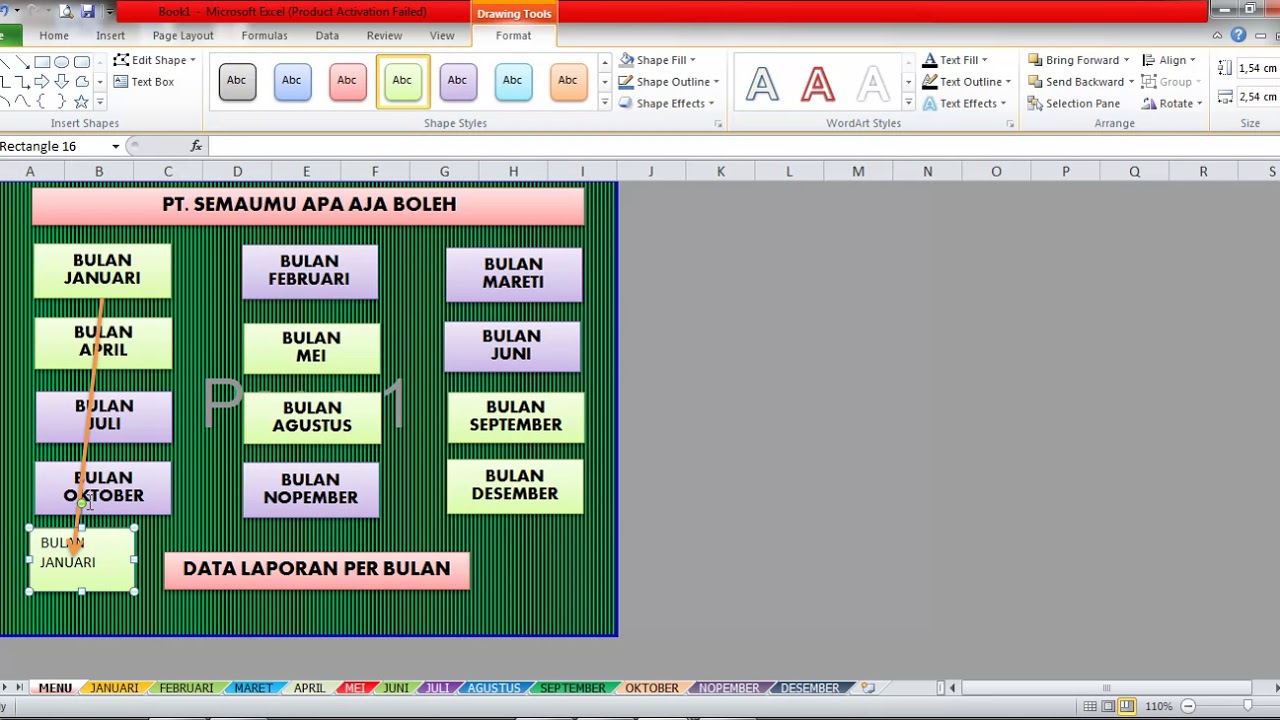Microsoft Excel merupakan salah satu program aplikasi yang paling sering digunakan dalam dunia bisnis maupun pendidikan. Sebagai software pengolah data, Excel memungkinkan pengguna untuk menghitung, mengelola, serta menganalisa data dengan lebih mudah dan cepat. Terdapat berbagai fitur dan fasilitas yang disediakan oleh Microsoft Excel, salah satunya adalah pembuatan menu dropdown atau daftar menu.
Cara Membuat Menu Dropdown di Excel
Menu dropdown atau daftar menu pada Excel memungkinkan pengguna untuk memasukkan data dengan lebih mudah dan cepat. Berikut ini adalah langkah-langkah cara membuat menu dropdown di Excel:
Langkah 1: Membuat Daftar Pilihan
Langkah pertama yang harus dilakukan adalah membuat daftar pilihan atau opsi yang akan ditampilkan pada dropdown. Misalnya, kita ingin membuat sebuah dropdown untuk memilih jenis buah, maka kita perlu membuat daftar pilihan berupa nama-nama buah yang akan ditampilkan pada dropdown.
- Pilih sel tempat dropdown akan ditempatkan.
- Ketik daftar pilihan di sel yang berdekatan.
- Pilih sel yang berisi daftar pilihan dan klik pada tab Data pada Menu Ribbon.
- Pilih Validation.
- Pilih List pada Allow.
- Ketik Range tempat daftar dipilih akan disimpan pada textbox Source.
- Klik OK.
Sekarang, sel tempat dropdown telah selesai dibuat.
Langkah 2: Membuat Dropdown
Setelah daftar pilihan telah dibuat, langkah selanjutnya adalah membuat dropdown sesuai dengan langkah-langkah berikut:
- Klik pada tab Developer pada Menu Ribbon, kemudian pilih Insert dan pilih Dropdown List.
- Pilih sel tempat dropdown akan ditempatkan.
- Pilih Opsion pada Data Validation.
- Isi cell range yang cocok pada Source.
- Klik OK.
Sekarang dropdown telah berhasil dibuat. Klik pada dropdown untuk menampilkan daftar pilihan yang telah dibuat.
Cara Membuat Tabel Berwarna Otomatis di Excel
Selain menu dropdown, Excel juga memiliki fitur membuat tabel. Namun, terkadang tabel yang dibuat terlihat monoton dan membosankan. Untuk mengatasi hal tersebut, Excel memiliki fitur untuk membuat tabel berwarna otomatis. Berikut ini adalah langkah-langkahnya:
- Pilih seluruh range data pada tabel.
- Klik Home pada Menu Ribbon, kemudian pilih Format As Table pada Styles.
- Pilih desain yang diinginkan dari galeri format tabel.
- Klik OK.
Sekarang, tabel telah berubah menjadi lebih menarik dengan warna-warna yang otomatis dibuat oleh Excel sesuai dengan desain yang dipilih oleh pengguna.
Cara Membuat Menu Bar dan Sub Menu di Blogger untuk Pemula
Selain Excel, Blogger juga merupakan platform blogging yang sering digunakan oleh para blogger. Dalam artikel ini, kita akan membahas tentang cara membuat menu bar dan sub menu di Blogger untuk pemula. Berikut ini adalah langkah-langkahnya:
- Buka Dashboard Blogger.
- Pilih Layout, kemudian klik Add a Gadget pada menu yang disesuaikan.
- Pilih Labels.
- Pilih View As Drop Down.
- Klik Save.
Sekarang, menu bar telah berhasil dibuat pada Blog kita. Untuk membuat sub menu, kita bisa melakukan langkah-langkah sebagai berikut:
- Buka Dashboard Blogger.
- Pilih Layout, kemudian klik Add a Gadget pada menu yang disesuaikan.
- Pilih Pages.
- Pilih Add External Link.
- Masukkan link yang diinginkan.
- Masukkan judul menu yang akan ditampilkan pada sub menu.
- Pilih Parent pada halaman yang telah dibuat.
- Klik Save.
Sekarang, sub menu telah berhasil dibuat pada Blog kita.
FAQ
Berikut ini adalah beberapa pertanyaan yang sering diajukan mengenai pembuatan menu dropdown dan tabel di Microsoft Excel:
Pembuatan menu dropdown pada Microsoft Excel memungkinkan pengguna untuk memasukkan data dengan lebih mudah dan cepat serta mencegah kesalahan dalam penulisan data. Pengguna hanya perlu memilih pilihan yang telah disediakan pada dropdown sesuai dengan daftar pilihan yang telah dibuat sebelumnya.
2. Apa kelebihan dari fitur membuat tabel berwarna otomatis di Excel?
Dengan fitur membuat tabel berwarna otomatis pada Microsoft Excel, pengguna dapat membuat tabel menjadi lebih menarik dan mudah dibaca oleh pemirsa. Fitur ini memungkinkan Excel untuk membantu pengguna dalam memberikan warna pada sel-sel yang telah dipilih secara otomatis sesuai dengan desain yang telah dibuat sebelumnya.
Video Cara Membuat Tampilan Menu di Microsoft Excel
Berikut ini adalah video tutorial cara membuat tampilan menu di Microsoft Excel:
If you are searching about Cara Membuat Tabel di Excel Berwarna Otomatis (Mudah) – SemutImut you’ve visit to the right page. We have 5 Images about Cara Membuat Tabel di Excel Berwarna Otomatis (Mudah) – SemutImut like CARA MEMBUAT TAMPILAN MENU DI MICROSOFT EXCEL – YouTube, √ Cara Membuat Menu Dropdown List di Excel (+Gambar) and also Cara membuat daftar menu di android atau komputer – Pesona Informatika. Here you go:
Cara Membuat Tabel Di Excel Berwarna Otomatis (Mudah) – SemutImut
www.semutimut.com
tabel membuat warna otomatis berwarna memberi menambah mudah baris kolom bawah angka seret akhir
√ Cara Membuat Menu Dropdown List Di Excel (+Gambar)
www.leskompi.com
dropdown membuat excel
Cara Membuat Menu Bar Dan Sub Menu Di Blogger Untuk Pemula
portal-uang.com
pastikan pesan berhasil simpan kemudian terdapat
Cara Membuat Daftar Menu Di Android Atau Komputer – Pesona Informatika
pesonainformatika.com
membuat pesonainformatika
CARA MEMBUAT TAMPILAN MENU DI MICROSOFT EXCEL – YouTube
www.youtube.com
tampilan
√ cara membuat menu dropdown list di excel (+gambar). Cara membuat daftar menu di android atau komputer. Tabel membuat warna otomatis berwarna memberi menambah mudah baris kolom bawah angka seret akhir