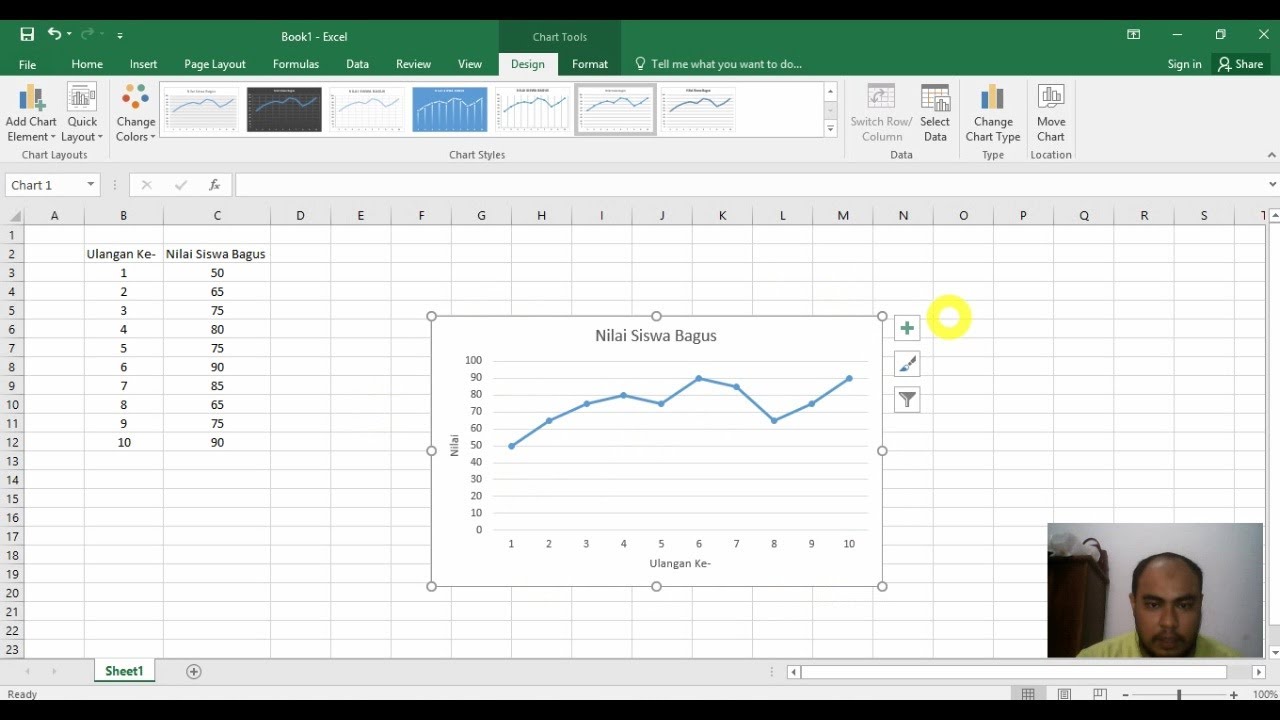Mungkin sebagian dari kita pernah merasa kesulitan dalam membuat grafik di Excel. Namun sebenarnya, membuat grafik di Excel itu cukup mudah loh! Dalam artikel ini, saya akan membahas langkah-langkah cara membuat grafik di Excel yang bisa kamu ikuti dengan mudah.
Cara Membuat Grafik di Excel
Pertama-tama, buka dulu aplikasi Microsoft Excel di komputer kamu. Kemudian, masukkan data yang ingin kamu buat sebagai grafik di kolom yang tersedia. Contoh nya seperti gambar di atas. Setelah itu, pilih data yang ingin kamu pakai sebagai dasar grafik. Kamu bisa memilih bar graph, line graph, atau pie chart yang tersedia.
Jika kamu ingin membuat grafik bar, kamu bisa memilih tombol “Insert” di toolbar atas dan pilih “Bar” di bagian “Chart” kemudian pilih salah satu chart yang tersedia. Jika kamu ingin membuat grafik line, kamu bisa memilih tombol “Insert” di toolbar atas dan pilih “Line” di bagian “Chart” kemudian pilih salah satu chart yang tersedia. Jika kamu ingin membuat grafik pie chart, kamu bisa memilih tombol “Insert” di toolbar atas dan pilih “Pie” di bagian “Chart” kemudian pilih salah satu chart yang ada. Ada berbagai template grafik yang bisa kamu pakai untuk memudahkan kamu dalam membuat grafik.
Setelah itu, kamu bisa menyesuaikan grafik yang ingin kamu buat sesuai dengan kebutuhan kamu. Kamu bisa mengubah warna, judul grafik, sumbu x dan y, dan masih banyak lagi. Jika kamu kesulitan dalam memodifikasi grafik kamu, kamu bisa mencari tutorial di Internet yang membahas cara memodifikasi grafik di Excel dan menyesuaikannya dengan kebutuhan kamu.
Jika kamu sudah selesai dan puas dengan hasil grafik kamu, kamu bisa menyimpan grafik tersebut sebagai file dan menyimpannya di komputer kamu. Setelah itu, kamu bisa membagikan grafik kamu kepada orang lain atau menggunakannya untuk keperluan kamu sendiri.
FAQ
1. Apakah saya bisa mengubah warna atau tampilan grafik setelah saya membuatnya?
Ya, kamu bisa mengubah tampilan grafik kamu kapan saja setelah kamu membuatnya. Kamu bisa mengubah warna, judul, sumbu x dan y, dan masih banyak lagi. Kamu juga bisa menambahkan elemen lain ke dalam grafik kamu seperti gambar atau teks.
2. Bagaimana cara memilih data yang ingin saya gunakan sebagai dasar grafik?
Untuk memilih data yang ingin kamu gunakan sebagai dasar grafik, kamu bisa menyorot data tersebut kemudian klik tombol “Chart Wizard” pada toolbar atas. Kemudian, kamu bisa memilih jenis grafik yang sesuai dengan data kamu dan menyesuaikannya dengan kebutuhan kamu.
Video Tutorial
Berikut adalah video tutorial tentang cara membuat grafik di Excel yang bisa kamu tonton untuk memudahkan kamu dalam membuat grafik:
Sekarang kamu sudah tahu cara membuat grafik di Excel kan? Selamat mencoba dan semoga berhasil!