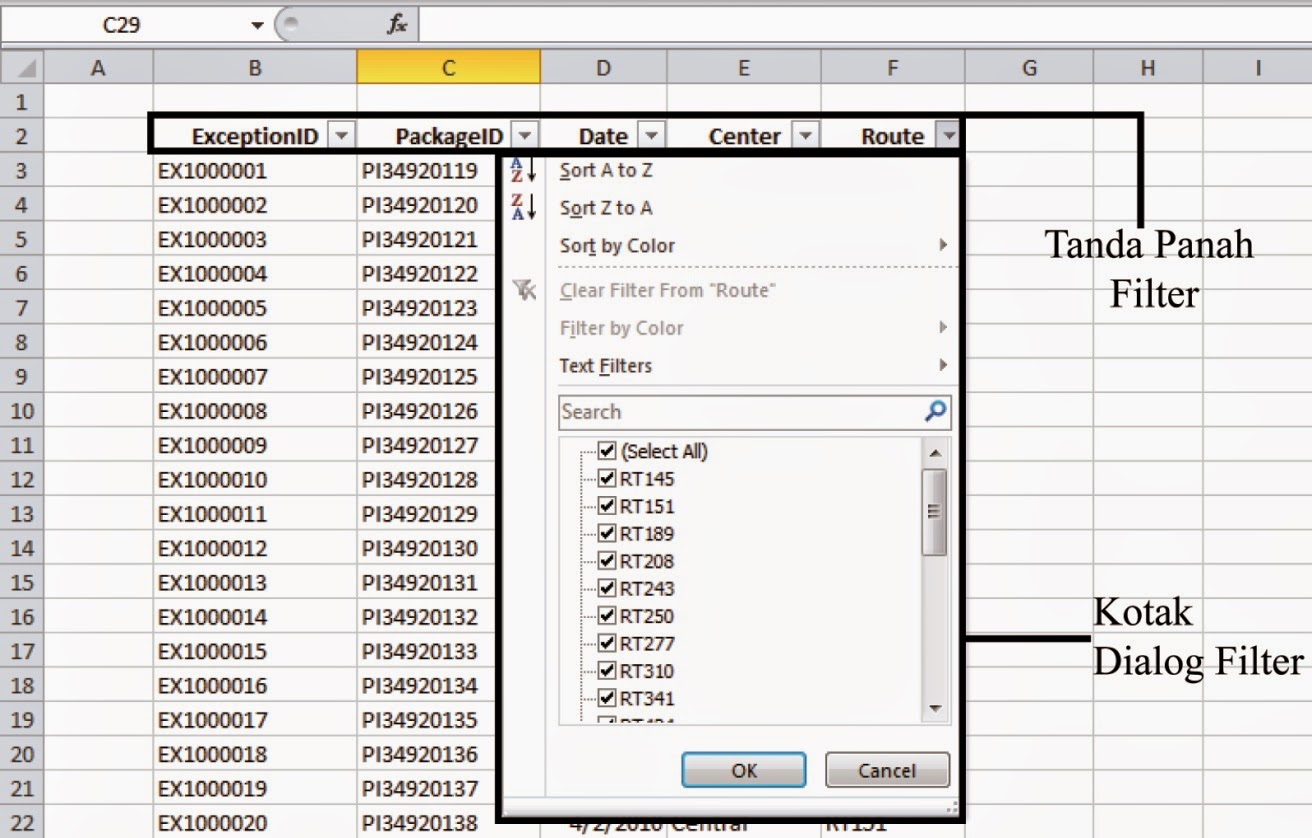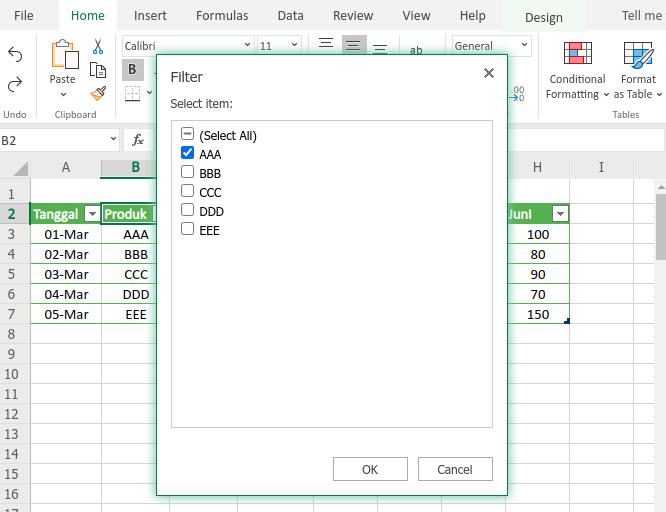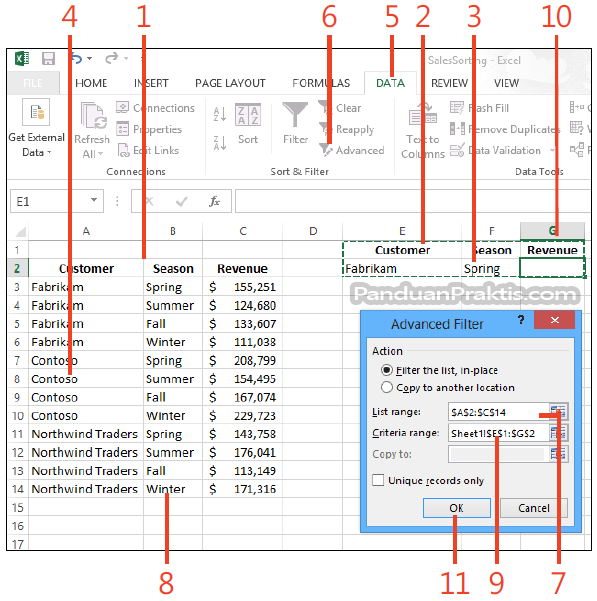Cara Menggunakan Filter di Excel untuk Pemula
Filter di Excel adalah fitur yang memungkinkan Anda untuk melakukan pengelompokan dan penyaringan data dalam satu tabel atau daftar. Dengan menggunakan filter, Anda dapat dengan mudah menemukan data yang spesifik atau menampilkan hanya data yang Anda butuhkan dari tabel panjang. Filter dapat diterapkan pada kolom yang berisi angka, tanggal, atau teks, dan cukup mudah digunakan oleh pengguna Excel yang baru memulai.
Cara Menggunakan Filter pada Excel
Berikut adalah panduan langkah demi langkah untuk menggunakan filter pada Excel:
Step 1: Seleksi Data
Pertama, pilih data yang ingin Anda filter. Anda dapat memilih seluruh tabel atau bagian tertentu dari tabel.
Step 2: Aplikasi Filter
Setelah Anda memilih data, klik pada tombol Filter pada menu Home. Setelah Anda mengklik tombol Filter, sebuah tanda panah akan muncul di samping header kolom tabel. Klik tanda panah tersebut untuk memunculkan opsi filter.
Step 3: Pilih Filter yang Diperlukan
Setelah opsi filter muncul, pilih filter yang diperlukan pada kolom yang sesuai. Misalnya, jika Anda ingin memfilter hanya data yang memenuhi kriteria tertentu, Anda dapat memilih opsi “Filter by Condition.” Setelah Anda memilih jenis filter yang tepat, pilih kondisi atau kriteria yang ingin Anda gunakan untuk filter tersebut.
Step 4: Tambahkan Filter ke Lebih dari Satu Kolom
Jika Anda ingin menambahkan filter di lebih dari satu kolom, Anda dapat dengan mudah menambahkan filter baru dengan mengklik tanda panah di sebelah kolom lain. Ini akan menampilkan opsi filter untuk kolom tersebut.
Step 5: Hapus Filter
Jika Anda ingin menghapus filter pada kolom tertentu, cukup klik tanda panah di sebelah kolom dan pilih opsi “Clear Filter.”
Cara Membuat Diagram Batang di Excel
Diagram batang adalah sebuah grafik yang menggunakan garis-garis vertikal atau horizontal untuk menunjukkan data numerik. Diagram batang digunakan dengan cara membandingkan kategori atau kelompok data yang berbeda. Dalam Excel, Anda dapat membuat diagram batang atau grafik batang dengan sangat mudah dan cepat.
Step 1: Masukkan Data
Pertama, masukkan data yang ingin Anda tampilkan dalam bentuk diagram batang. Data ini harus berupa angka yang sudah dihitung.
Step 2: Seleksi Data
Setelah Anda memasukkan data, pilih seluruh data yang ingin Anda gunakan untuk membuat diagram batang. Anda dapat menyeleksi seluruh data atau hanya bagian tertentu dari tabel.
Step 3: Pilih Chart Bar
Setelah Anda memilih data, klik pada icon “Insert” di menu atas dan pilih opsi “Column” atau “Bar.” Anda dapat memilih jenis diagram batang atau grafik batang yang ingin Anda gunakan dari daftar opsi yang tersedia. Contoh jenis diagram batang yang tersedia adalah 2D atau 3D Column, Clustered Column, Stacked Column, dan masih banyak lagi.
Step 4: Customize Chart
Setelah Anda memilih jenis diagram batang yang diinginkan, Anda dapat menyesuaikan penampilan dan data yang ditampilkan pada diagram tersebut. Anda dapat mengubah warna, mengubah tata letak, mengatur label sumbu, dan masih banyak lagi.
FAQ
Apa itu Filter pada Excel?
Filter pada Excel adalah fitur yang memungkinkan Anda menyaring data dalam satu tabel atau daftar. Dengan menggunakan filter, Anda dapat dengan mudah menemukan data yang spesifik atau menampilkan hanya data yang Anda butuhkan dari tabel panjang.
Apakah ada cara alternatif untuk filter di Excel?
Ya. Selain filter, Anda juga bisa menggunakan fitur “Data Validation” untuk membuat aturan atau kriteria pengecualian pada cell. Caranya adalah dengan memilih cell dan memilih “Data Validation” pada menu Data. Kemudian pilih aturan yang Anda inginkan, seperti hanya angka, teks, atau tanggal yang diizinkan, atau hanya angka dalam jangkauan tertentu.
Video Tutorial: Cara Menggunakan Filter di Excel
If you are looking for List Of Cara Menggunakan Filter Di Excel Ideas – Pojok Ponsel you’ve came to the right place. We have 5 Images about List Of Cara Menggunakan Filter Di Excel Ideas – Pojok Ponsel like Cara Membuat Diagram Batang Di Excel Cukup Dengan 5 Langkah Ini Terbaru, Menggunakan Fungsi FILTER pada Microsoft Excel ~ IDEOLICIOUS and also Cara Membuat Dan Menghapus Advanced Filter Di Excel 2013. Read more:
List Of Cara Menggunakan Filter Di Excel Ideas – Pojok Ponsel
pojokponsel.com
Cara Membuat Filter Di Excel – Kumpulan Tips
mudahsaja.my.id
Cara Membuat Diagram Batang Di Excel Cukup Dengan 5 Langkah Ini Terbaru
debbieblake.blogspot.com
Menggunakan Fungsi FILTER Pada Microsoft Excel ~ IDEOLICIOUS
ideolicious.blogspot.com
fungsi filtering proses
Cara Membuat Dan Menghapus Advanced Filter Di Excel 2013
www.panduanpraktis.com
menghapus
Cara membuat filter di excel. Menggunakan fungsi filter pada microsoft excel ~ ideolicious. Cara membuat dan menghapus advanced filter di excel 2013