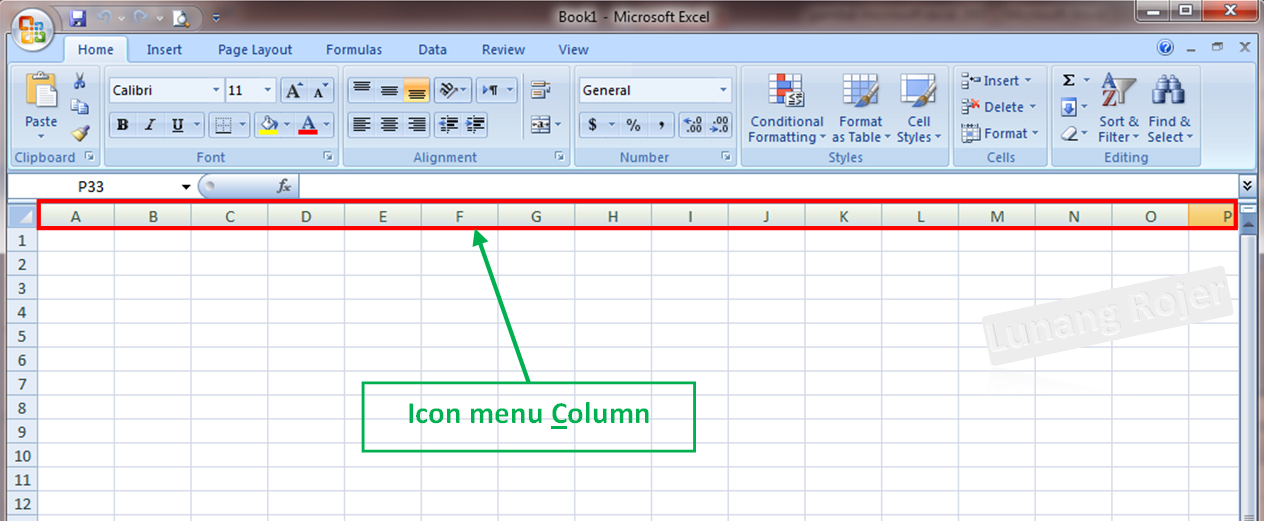Banyak orang menganggap Microsoft Excel sebagai aplikasi yang kompleks, namun sebenarnya Excel dapat sangat berguna dan mudah digunakan jika Anda memahami bagaimana cara kerjanya.
Membuat Tabel Excel Berwarna
Membuat tabel Excel berwarna membantu Anda membedakan setiap bagian dari tabel sehingga lebih mudah dibaca. Berikut adalah cara membuat tabel Excel berwarna:
- Pilih seluruh area tabel yang ingin Anda beri warna.
- Klik tab “Home” pada Ribbon di atas lembar kerja Excel.
- Di bawah tab “Home”, klik “Fill Color”.
- Pilih warna yang Anda inginkan dari kotak yang muncul.
Setelah melakukannya, bagian tabel yang Anda pilih sekarang berwarna.
Menjumlahkan Angka Dalam Range Berdasarkan Nama Bulan Dengan Rumus
Excel memiliki kemampuan untuk melakukan berbagai operasi matematika secara otomatis. Salah satu operasi matematika yang dapat dilakukan adalah penjumlahan. Berikut adalah cara menjumlahkan angka dalam range berdasarkan nama bulan:
- Buatlah sebuah tabel dengan kolom yang berisi bulan dan kolom lain yang berisi angka yang ingin Anda total.
- Pilih seluruh daerah di mana Anda ingin hasil penjumlahan muncul.
- Klik “Formula” di atas lembar kerja Excel.
- Pilih “SUMIF” dari daftar fungsi Excel.
- Di dalam fungsi “SUMIF”, masukkan nama kolom bulan sebagai “range” dan nama bulan yang ingin Anda total sebagai “criteria”.
- Masukkan nama kolom angka sebagai “sum_range”.
- Tekan “Enter” pada keyboard dan hasil penjumlahan akan muncul.
Contoh:
Dalam contoh ini, kita ingin menjumlahkan semua nilai yang muncul di kolom “Total” pada bulan Januari. Fungsi “SUMIF” membantu kita untuk melakukan operasi matematika ini secara otomatis.
Cara Menambah Kolom di Microsoft Excel, untuk Pemula
Menambah kolom ke dalam lembar kerja Excel dapat membantu Anda mengorganisir data secara lebih baik. Berikut adalah cara menambah kolom di Microsoft Excel:
- Pilih kolom tempat Anda ingin menambahkan kolom baru.
- Klik kanan pada kolom tersebut.
- Pilih “Insert” dari menu drop-down yang muncul.
- Kolom baru akan muncul di sebelah kiri dari kolom yang dipilih.
Contoh:
Perhatikan bagaimana kolom baru muncul di sebelah kiri dari kolom yang kita pilih.
Ini Dia Cara Mengunci atau Membekukan Kolom di Excel Header Tidak
Mengunci atau membekukan kolom header sangat berguna jika Anda memiliki data yang sangat panjang dan ingin agar header tetap terlihat ketika Anda menggulir ke bawah. Berikut adalah cara mengunci atau membekukan kolom di Excel Header tidak:
- Pilih sel di bawah kolom header yang ingin Anda kunci atau bekukan.
- Klik “View” di atas lembar kerja Excel.
- Pilih “Freeze Panes” dan kemudian “Freeze Panes” lagi dari daftar drop-down yang muncul.
Contoh:
Dalam contoh ini, kita ingin menjaga baris header agar tetap terlihat saat kita menggulir ke bawah. Dengan mengunci atau membekukan kolom header, baris header tetap di bagian atas lembar kerja.
Cara Membuat Diagram di Excel
Membuat diagram di Excel dapat membantu Anda memvisualisasikan data dengan lebih baik. Berikut adalah cara membuat diagram di Excel:
- Pilih seluruh data yang ingin Anda buat diagram.
- Klik “Insert” di atas lembar kerja Excel.
- Pilih jenis diagram yang ingin Anda buat dari daftar drop-down.
- Excel akan otomatis membuat diagram untuk Anda.
- Klik kanan pada diagram dan pilih “Edit Data” jika Anda ingin mengedit data di dalam diagram.
Contoh:
Di contoh ini, kita membuat diagram batang sederhana dari set data sederhana. Diagram ini dapat membantu kita memvisualisasikan perbandingan antara angka-angka tersebut secara lebih baik.
FAQ
Apa itu Microsoft Excel?
Microsoft Excel adalah aplikasi spreadsheet yang digunakan untuk mengorganisir dan menganalisis data. Excel memiliki berbagai fitur seperti rumus matematika, grafik, dan diagram, dan dapat digunakan untuk memvisualisasikan data dengan cara yang berbeda.
Apa manfaat dari penggunaan Microsoft Excel?
Penggunaan Microsoft Excel dapat membantu Anda mengorganisir dan menganalisis data secara mudah dan efektif. Excel dapat membantu meringankan pekerjaan akuntansi, penulis, dan pekerja kantoran lainnya. Selain itu, fitur Excel seperti pencarian dan filter dapat membantu Anda menemukan data yang dibutuhkan dengan cepat.
Video Tutorial Excel
Video tutorial ini memberikan panduan untuk penggunaan dasar Microsoft Excel.
If you are searching about maxresdefault you’ve came to the right place. We have 5 Pictures about maxresdefault like Menjumlahkan Angka Dalam Range Berdasarkan Nama Bulan Dengan Rumus, Kenapa Tidak Bisa Insert Kolom Di Excel Terbaru and also Kenapa Tidak Bisa Insert Kolom Di Excel Terbaru. Here it is:
Maxresdefault
ujiansma.com
Kenapa Tidak Bisa Insert Kolom Di Excel Terbaru
di.wanitabaik.com
Cara Menambah Kolom Di Microsoft Excel, Untuk Pemula
www.potensinusantara.com
kolom menambah pemula
Ini Dia Cara Mengunci Atau Membekukan Kolom Di Excel Header Tidak
www.youtube.com
kolom bergerak mengunci membekukan
Menjumlahkan Angka Dalam Range Berdasarkan Nama Bulan Dengan Rumus
jevtonline.org
Kolom bergerak mengunci membekukan. Ini dia cara mengunci atau membekukan kolom di excel header tidak. Cara menambah kolom di microsoft excel, untuk pemula