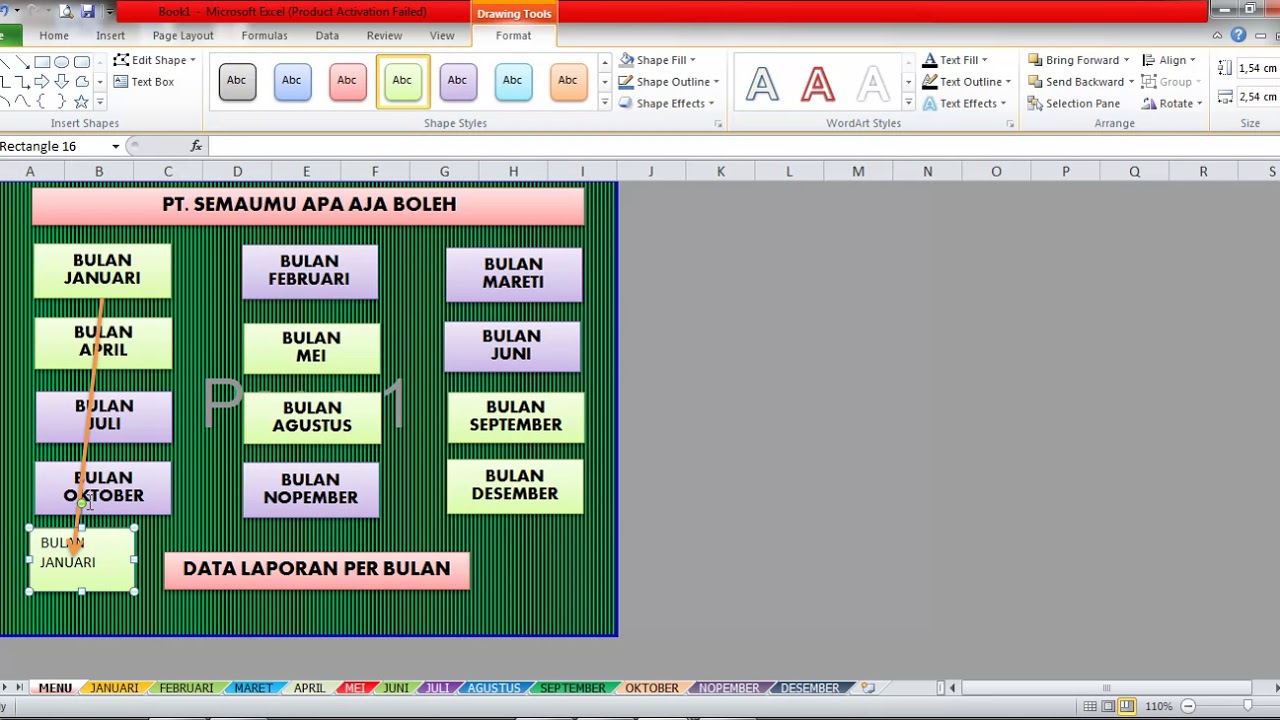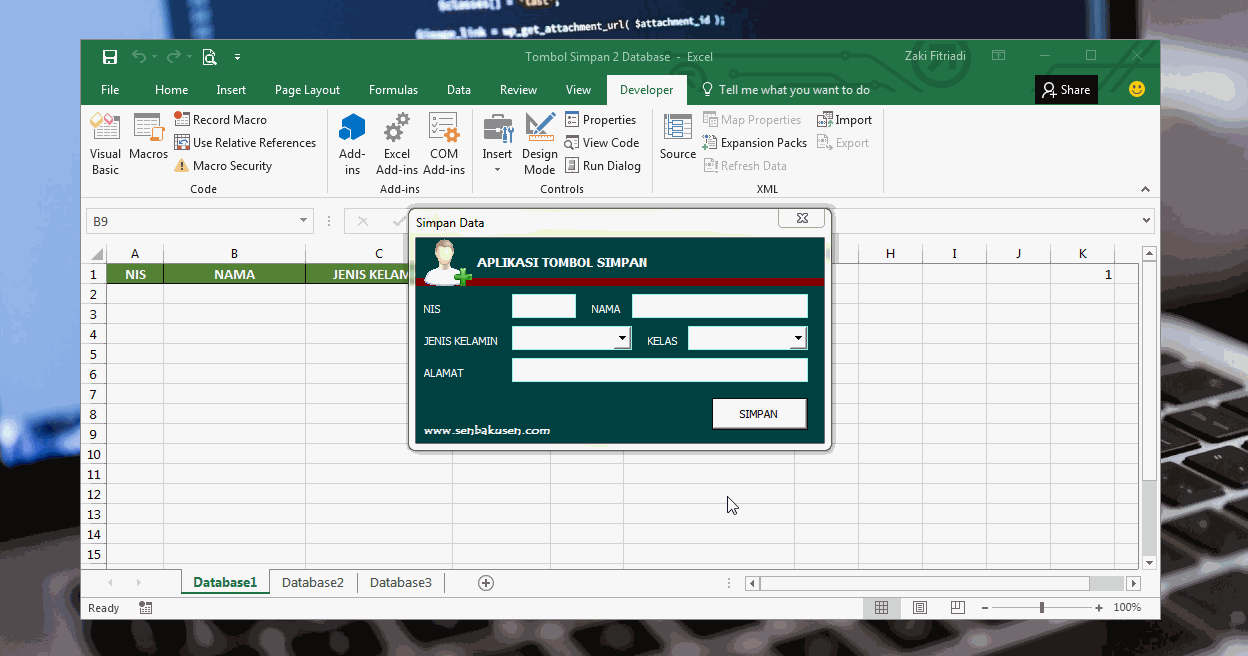Hi teman-teman, kali ini saya akan berbagi tutorial tentang cara menghapus data di VBA Excel dan beberapa trik baru menggunakan menu dan tombol pada Microsoft Excel. Dalam artikel ini, saya akan memberikan langkah-langkahnya beserta gambar untuk memudahkan pemahaman. Mari mulai!
Cara Membuat Hapus Data di VBA Excel
Langkah pertama adalah membuka file Microsoft Excel dan menambahkan VBA Editor dengan menekan Alt + F11. Setelah itu, ikuti langkah-langkah di bawah ini:
- Pilih modul dimana kamu akan menambahkan script hapus data. Klik kanan pada modul tersebut dan pilih Insert lalu pilih Module.
- Masukkan kode VBA ini:
Sub HapusData()
Sheets("Sheet1").Range("A2:D20").Delete
End Sub
- Selanjutnya, klik Tools dan pilih References. Kemudian, centang Microsoft Forms 2.0 Object Library.
- Setelah itu, kamu dapat menambahkan tombol hapus data ke lembar kerjamu dengan cara klik tombol Developers dan klik Insert. Lalu, pilih tombol.
- Tempatkan tombol di mana kamu inginkan di lembar kerja dan klik kanan tombol tersebut. Pilih Assign Macro dan pilih HapusData() dari daftar pop-up.
- Terakhir, klik tombol dan data yang kamu tentukan dalam script akan dihapus dari lembar kerja.
Selamat! Kamu telah berhasil mempelajari cara menghapus data di VBA Excel. Sekarang kamu dapat mengelola data dengan lebih mudah dan efisien.
Cara Menghapus Data Barang yang Telah Terkait dengan Menu
Apakah kamu pernah mengalami kebingungan ketika akan menghapus data barang yang telah terkait dengan menu? Tenang, artikel ini akan memberikan solusi untukmu. Berikut langkah-langkahnya:
- Pilih lembar kerja tempat kamu ingin menghapus data yang terkait dengan menu.
- Pada menu utama, klik Data, kemudian pilih Data Validation.
- Pilih sel atau sel-sel yang ingin kamu hapus, kemudian pilih Data Validation dan klik Clear All.
- Pilih sel atau sel-sel lagi, kemudian klik Delete pada menu utama.
Sekarang kamu telah berhasil menghapus data barang yang terkait dengan menu. Bagaimana, mudah bukan?
Cara Membuat Tombol Hapus VBA Excel
Membuat tombol hapus di VBA Excel dapat mempermudah pengelolaan data karena memungkinkan pengguna untuk dengan cepat menghapus data tertentu. Di bawah ini adalah langkah-langkah untuk membuat tombol hapus di VBA Excel:
- Buka file Microsoft Excel dan masukkan data yang ingin dihapus.
- Klik tombol Developers pada menu utama, kemudian pilih Insert, dan pilih tombol.
- Pilih tombol yang telah kamu tambahkan dan klik kanan. Pilih Assign Macro.
- Buat kode VBA hapus data seperti pada tutorial sebelumnya dan beri nama fungsinya. Contoh:
Sub HapusData()
Sheets("Sheet1").Range("A2:D20").Delete
End Sub
- Pada menu Assign Macro, pilih fungsi hapus data yang telah kamu buat dan klik OK.
- Akhirnya, kembali ke lembar kerjamu dan klik tombol hapus yang telah kamu buat. Data yang berkaitan dengan script hapus akan dihapus dari lembar kerja.
Congratulations! Kamu telah berhasil menambahkan tombol hapus di VBA Excel. Sekarang kamu dapat menghapus data yang kamu inginkan dengan lebih mudah dan cepat.
Cara Menggunakan Menu dan Ikon pada Menu Bar Microsoft Excel
Microsoft Excel menawarkan berbagai macam menu dan ikon untuk membantu pengguna dalam mengelola data. Di bawah ini adalah langkah-langkah untuk menggunakan menu dan ikon pada menu bar Excel:
- Pastikan menu utama Excel terbuka.
- Selanjutnya, pilih menu dan ikon yang kamu inginkan. Contoh, jika ingin menggunakan ikon untuk menyimpan file, pilih File dan klik Save As.
- Setelah memilih ikon atau menu, kamu bisa mengubah propertinya. Caranya adalah dengan mengklik kanan pada ikon atau menu dan memilih Customize the Ribbon.
- Pilih menu dan ikon yang ingin kamu tambahkan atau hapus, lalu pilih OK.
- Setelah mengubah properti menu dan ikon, klik OK. Menu dan ikon yang kamu pilih akan muncul pada menu bar.
Itulah cara menggunakan menu dan ikon pada menu bar Microsoft Excel. Sekarang kamu dapat lebih mudah dalam mengakses fitur yang kamu butuhkan pada Excel.
Cara Membuat Form Input Select di Excel
Terakhir, saya akan memberikan tutorial tentang cara membuat form input select di Excel. Dengan membuat form input select, kamu dapat memilih data dengan lebih mudah dan cepat.
- Langkah pertama adalah membuat table untuk data input. Tempatkan data pada kolom A dan beri nama kolom pada baris pertama.
- Selanjutnya, klik pada sel bagian kanan data input dan pilih Data Validation.
- Pada Allow, pilih List.
- Isi pada Source dengan daftar input yang ingin kamu masukkan dan klik OK.
- Now, pilih Cell di kolom lain dimana kamu ingin memasukkan data input dan pilih menu Data Validation lagi.
- Pada Allow, pilih List.
- Isi pada Source dengan range data input yang telah kamu masukkan pada langkah sebelumnya.
- Klik OK dan kamu selesai membuat form input select pada Microsoft Excel.
Sekarang kamu dapat membuat form input select di Excel dengan mudah dan cepat. Kamu dapat memilih data yang telah kamu masukkan pada kolom dengan lebih mudah serta cepat.
FAQ – Cara Menghapus Data di VBA Excel
Pertanyaan 1: Apa fungsi dari Microsoft Forms 2.0 Object Library dalam VBA Excel?
Jawaban: Microsoft Forms 2.0 Object Library digunakan untuk menambahkan fungsi objek yang lebih kompleks dalam VBA Excel, seperti masing-masing jenis kontrol form dan kontrol ActiveX.
Pertanyaan 2: Apakah script hapus data yang telah kamu buat hanya berlaku pada satu lembar kerja saja?
Jawaban: Ya, script hapus data yang telah kamu buat hanya berlaku pada lembar kerja yang kamu tentukan. Jika kamu ingin menghapus data pada lembar kerja lain, kamu harus menambahkan script hapus data di setiap lembar kerja yang kamu inginkan.
Video Tutorial: Cara Membuat Hapus Data di VBA Excel | Script Hapus
Berikut adalah video tutorial tentang cara menghapus data di VBA Excel:
Teman-teman, itulah tutorial tentang cara menghapus data di VBA Excel, membuat tombol hapus di VBA Excel, menggunakan menu dan ikon pada menu bar Microsoft Excel, dan membuat form input select di Excel. Semoga artikel ini dapat membantu kamu dalam mengelola data pada Microsoft Excel. Terima kasih sudah membaca!
If you are searching about Cara Membuat Tombol Hapus Vba Excel – Dehaliyah you’ve came to the right place. We have 5 Pics about Cara Membuat Tombol Hapus Vba Excel – Dehaliyah like Cara Membuat Tombol Hapus Vba Excel – Dehaliyah, Cara Membuat Hapus Data di VBA Excel | Script Hapus – YouTube and also TUTORIAL – Cara Hapus Data Barang Yang Telah Terkait Dengan Menu. Read more:
Cara Membuat Tombol Hapus Vba Excel – Dehaliyah
dehaliyah.com
TUTORIAL – Cara Hapus Data Barang Yang Telah Terkait Dengan Menu
www.pinterest.com
Cara Membuat Form Input Select Di Excel – Dehaliyah
dehaliyah.com
Cara Menggunakan Menu Dan Ikon Pada Menu Bar Microsoft Excel
tipsmenggunakanitu.blogspot.com
ikon tampilan
Cara Membuat Hapus Data Di VBA Excel | Script Hapus – YouTube
www.youtube.com
Cara membuat form input select di excel – dehaliyah. Cara membuat hapus data di vba excel. Tutorial – cara hapus data barang yang telah terkait dengan menu