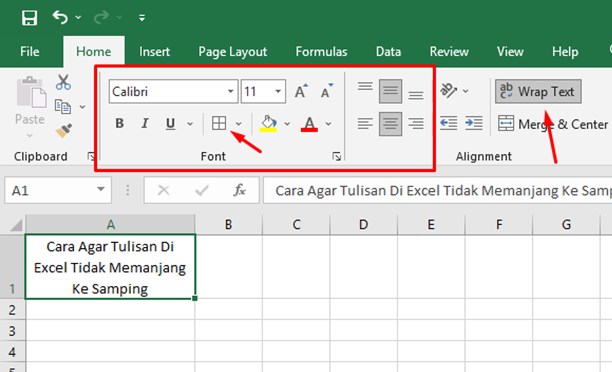Artikel Pilar: Cara Membuat Menu Dropdown di Excel
Excel merupakan salah satu aplikasi pengolah data yang paling populer digunakan oleh para pelajar, mahasiswa, dan pekerja. Excel sangat berguna saat digunakan untuk mengolah data-data dalam bentuk tabel maupun grafik. Salah satu fitur unggulan yang dimiliki Excel adalah kemampuan untuk membuat menu dropdown. Menu dropdown ini sangat membantu dalam mengelola data dalam bentuk dropdown list yang lebih terstruktur dan rapi.
Namun, seringkali kita mengalami kendala saat membuat menu dropdown di Excel. Tulisan pada dropdown list seringkali memanjang melebihi batas kotak dropdown, sehingga tampilannya menjadi tidak sempurna. Hal seperti ini tentu sangat mengganggu tampilan data yang kita buat.
Maka dari itu, pada artikel kali ini, Gammafis Blog akan memberikan tips dan trik cara membuat menu dropdown di Excel dengan mudah dan cepat. Simaklah penjelasannya di bawah ini.
Cara Membuat Menu Dropdown di Excel
Sebelum kita membahas cara membuat menu dropdown, alangkah baiknya jika kita sudah memiliki data yang akan dimasukkan dalam dropdown list. Misalnya saja, kita ingin membuat dropdown list untuk memilih nama-nama buah, seperti apel, jeruk, pisang, dan mangga.
Berikut adalah langkah-langkah cara membuat menu dropdown di Excel:
1. Buka aplikasi Excel dan buat tabel berisi data yang akan dimasukkan ke dalam dropdown list.
2. Pilih sel pada kolom yang akan ditambahkan dropdown list.
3. Klik “Data Validation” pada tab “Data” pada menu Excel.
4. Setelah itu, pilih “List” pada kotak “Allow”.
5. Kemudian, klik kotak “Source” dan ketikkan daftar data yang ingin dimasukkan ke dalam dropdown list, seperti gambar di bawah ini:
[insert image 1 with h2 “Gambar 1: Contoh data untuk dibuat dropdown list”]6. Klik OK untuk menyimpan pengaturan dropdown list.
7. Selanjutnya, akan muncul dropdown list pada sel yang telah dipilih sebelumnya, seperti gambar di bawah ini:
[insert image 2 with h2 “Gambar 2: Contoh dropdown list pada Excel”]8. Untuk mengganti daftar data yang telah dimasukkan sebelumnya pada dropdown list, kita hanya perlu mengedit daftar data pada kotak “Source”.
9. Selesai! Sekarang kita sudah berhasil membuat menu dropdown di Excel.
FAQ
1. Apakah saya dapat menambahkan submenu pada menu dropdown di Excel?
Jawaban: Ya, kita dapat menambahkan submenu pada menu dropdown di Excel dengan cara yang sama seperti membuat dropdown list pada umumnya. Pilih sel pada kolom yang ingin ditambahkan submenu, lalu klik “Data Validation” pada tab “Data”. Pada kotak “Allow”, pilih “List” dan ketikkan daftar data submenu pada kotak “Source”.
2. Bagaimana cara menampilkan menu dropdown pada sheet yang berbeda di Excel?
Jawaban: Untuk menampilkan menu dropdown pada sheet yang berbeda di Excel, cukup ketikkan data list di dalam sheet yang sama dengan dropdown list, dan jangan lupa untuk memberikan nama range pada daftar tersebut. Kemudian, pada sheet yang lain, pilih sel yang ingin ditampilkan dropdown list-nya, lalu klik “Data Validation” pada tab “Data”. Pada kotak “Source”, ketikkan nama range dari data list pada sheet pertama.
Video Tutorial Membuat Menu Dropdown di Excel
Berikut adalah video tutorial cara membuat menu dropdown di Excel secara lengkap:
[insert Youtube video here]Kesimpulan
Membuat menu dropdown di Excel memang terlihat mudah, namun seringkali kita mengalami kendala saat membuatnya. Tulisan pada dropdown list seringkali memanjang melebihi batas kotak dropdown, sehingga tampilannya menjadi tidak sempurna. Namun, dengan mengikuti langkah-langkah yang telah disebutkan di atas, kita dapat membuat menu dropdown di Excel dengan mudah dan cepat. Selain itu, kita juga dapat menambahkan submenu pada dropdown list, serta menampilkan dropdown list pada sheet yang berbeda di Excel. Semoga artikel ini bermanfaat bagi kamu yang sedang belajar Excel.
If you are searching about [Tutorial] Cara Showing All Di Excel | Beserta Gambar – Panduan Excel you’ve visit to the right page. We have 5 Pictures about [Tutorial] Cara Showing All Di Excel | Beserta Gambar – Panduan Excel like March 2017, √ Cara Membuat Menu Dropdown List di Excel (+Gambar) and also √ Cara Membuat Menu Dropdown List di Excel (+Gambar). Here you go:
[Tutorial] Cara Showing All Di Excel | Beserta Gambar – Panduan Excel
promotionalicecreammakermusso.blogspot.com
Cara Agar Tulisan Di Excel Tidak Memanjang Ke Samping – Gammafis Blog
www.gammafisblog.com
tulisan samping memanjang bisa
March 2017
bukuyudi.blogspot.com
menu rumus menggunakan vba
Cara Membuat Menu Dropdown Html Css – Kumpulan Tips
mudahsaja.my.id
√ Cara Membuat Menu Dropdown List Di Excel (+Gambar)
www.leskompi.com
dropdown membuat excel
Tulisan samping memanjang bisa. Dropdown membuat excel. Menu rumus menggunakan vba