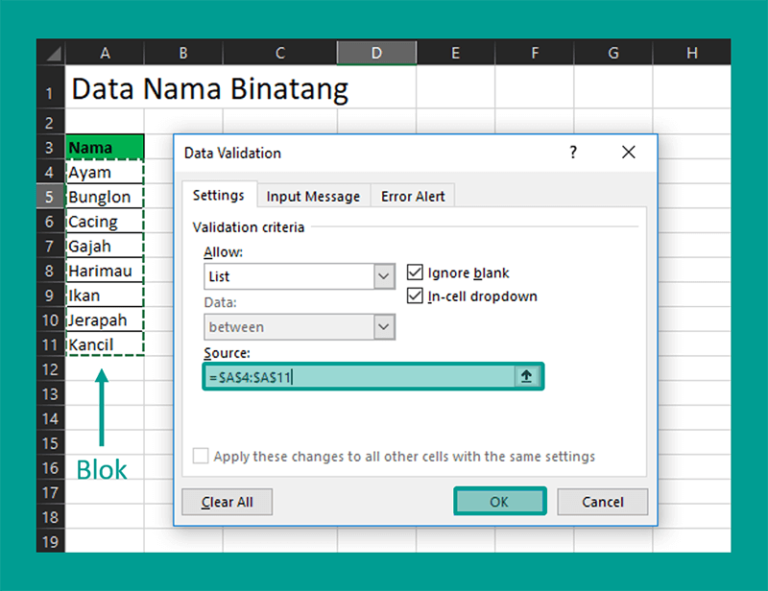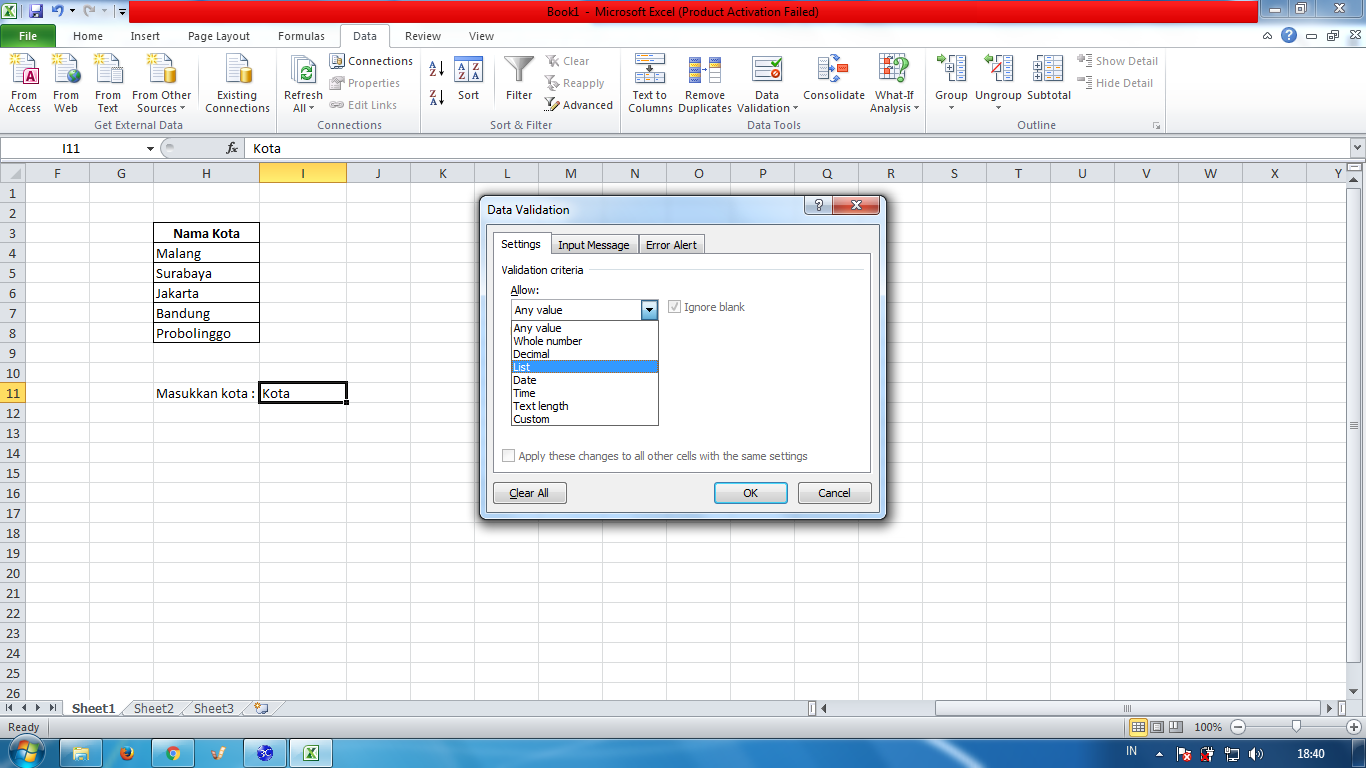Mungkin Anda pernah mengalami kesulitan ketika bekerja dengan lembar kerja Excel, seperti mengisi data yang sama pada beberapa sel berulang-ulang atau sulit untuk memilih data yang sudah terisi dalam jumlah banyak. Tetapi jangan khawatir, Excel memiliki fitur dropdown list yang dapat menyelesaikan masalah tersebut dengan mudah dan efisien. Dalam artikel ini, kami akan memberikan panduan tentang cara membuat menu dropdown di Excel lengkap dengan gambar dan video tutorial.
Gambar 1: Cara Membuat Menu Dropdown Di Excel
Untuk membuat menu dropdown di Excel, Anda dapat mengikuti langkah-langkah sebagai berikut:
- Pilih sel atau sel yang ingin diberi menu dropdown
- Buka menu Validasi Data dengan cara klik tab Data, lalu klik Validasi Data
- Pada kotak dialog Validasi Data, pilih Jenis data pada menu turun bawah. Pilihlah Opsi pada Jenis data
- Pada kotak sumber, isilah daftar pilihan yang ingin Anda masukkan pada menu dropdown
- Klik OK untuk menyelesaikan
Setelah selesai, Anda akan melihat bahwa sel yang dipilih mempunyai menu dropdown yang terdiri dari daftar pilihan yang telah dimasukkan sebelumnya.
Gambar 2 dan 3: Cara Membuat Menu Dropdown List di Excel
Selain langkah-langkah di atas, Anda juga dapat mengikuti panduan lainnya untuk membuat menu dropdown di Excel.
- Pilih sel atau sel yang ingin diberi menu dropdown
- Buka kotak dialog Validasi Data dengan cara klik tab Data, lalu klik Validasi Data
- Pilih Jenis data pada menu turun bawah kotak dialog
- Pada kotak sumber, ketikkan ‘=’ lalu pilihlah daftar yang akan dimasukkan pada menu dropdown. Misalnya, ketikkan ‘=Daftar’ jika Anda menyimpan daftar pada sel lain yang bernama Daftar
- Klik OK untuk menyelesaikan
Setelah selesai, Anda akan melihat menu dropdown pada sel yang dipilih dengan daftar pilihan yang telah dimasukkan sebelumnya.
Gambar 4: Cara Membuat Menu Dropdown Pada Cell dalam Excel
Anda juga dapat membuat menu dropdown pada cell dalam Excel. Berikut cara-caranya:
- Pilih sel atau sel yang ingin diberi menu dropdown
- Klik kanan pada sel yang dipilih
- Pilihlah Opsi Penggunaan
- Pada kotak dialog Opsi Penggunaan, pilihlah Opsi Validasi Data
- Lakukan langkah-langkah seperti pada cara sebelumnya
Setelah selesai, Anda akan melihat menu dropdown pada sel yang dipilih dengan daftar pilihan yang telah dimasukkan sebelumnya.
Video Tutorial: Membuat Menu Dropdown List di Excel
Berikut video tutorial tentang cara membuat menu dropdown list di Excel untuk mempermudah pemahaman Anda:
FAQ (Frequently Asked Questions)
Jawaban: Menu dropdown di Excel berguna untuk memudahkan pengisian data yang sama pada beberapa sel secara efisien. Selain itu, menu dropdown juga dapat membantu dalam memilih data yang sudah terisi dalam jumlah banyak.
Jawaban: Tentu saja bisa. Untuk menambahkan pilihan pada menu dropdown yang telah dibuat, Anda dapat mengikuti langkah-langkah pada cara membuat menu dropdown yang telah kami jelaskan sebelumnya.
If you are looking for Cara membuat menu dropdown pada cell dalam excel – With Gambar | Halima you’ve came to the right web. We have 5 Images about Cara membuat menu dropdown pada cell dalam excel – With Gambar | Halima like Cara Membuat Menu Dropdown Di Excel – Bangsom, √ Cara Membuat Menu Dropdown List di Excel (+Gambar) and also √ Cara Membuat Menu Dropdown List di Excel (+Gambar). Here you go:
Cara Membuat Menu Dropdown Pada Cell Dalam Excel – With Gambar | Halima
halimatuzaini.blogspot.com
cell dropdown halima memasukkan kemudian rentang
Cara Membuat Menu Dropdown Di Excel – Bangsom
bangsom.com
√ Cara Membuat Menu Dropdown List Di Excel (+Gambar)
www.leskompi.com
dropdown membuat excel
√ Cara Membuat Menu Dropdown List Di Excel (+Gambar)
www.leskompi.com
dropdown buat bagian leskompi
MEMBUAT MENU DROPDOWN LIST DI EXCEL – YouTube
www.youtube.com
membuat di excel menu list dropdown
Cell dropdown halima memasukkan kemudian rentang. √ cara membuat menu dropdown list di excel (+gambar). Cara membuat menu dropdown pada cell dalam excel