Pada postingan kali ini, kita akan membahas tentang cara print Excel agar tidak terpotong, baik itu untuk mengatur ukuran halaman ataupun memperkecil jumlah lembar kertas yang digunakan. Dalam tutorial ini, kita akan menampilkan beberapa gambar dan contoh yang memudahkan pembaca untuk memahami langkah-langkahnya.
Cara Print Excel Full Page
Apabila kita ingin mencetak seluruh halaman pada lembar kertas, kita dapat melakukan settingan agar dapat mencetak dengan penuh dan tidak ada yang terpotong. Berikut ini adalah langkah-langkahnya:
Langkah 1: Buka file Excel yang ingin dicetak. Kemudian, klik pada tab “Page Layout” pada ribbon di bagian atas.
 Step 1
Step 1
Langkah 2: Pada tab “Page Setup”, pilih area yang ingin dicetak dengan cara mengklik “Print Area” dan pilih “Set Print Area”.
 Step 2
Step 2
Langkah 3: Setelah memilih area yang ingin dicetak, maka seluruh kolom dan baris yang akan dicetak akan disorot dalam warna biru muda. Apabila ingin mengubah area yang dicetak, kita dapat memilih ulang dan mengatur ulang.
 Step 3
Step 3
Langkah 4: Klik pada tab “Page Setup”, kemudian pilih opsi “Fit to” dan atur ukuran kertas yang diinginkan. Perhatikan juga opsi “Scaling” yang dapat digunakan untuk memperbesar atau memperkecil ukuran cetakan.
 Step 4
Step 4
Langkah 5: Setelah selesai melakukan pengaturan, klik pada tombol “Print” untuk mencetak lembar kertas yang telah kita atur sebelumnya.
 Step 5
Step 5
Dengan mengikuti langkah-langkah di atas, kita dapat mencetak seluruh halaman Excel dengan optimal sehingga tidak ada yang terpotong.
Cara Print 4 Halaman Dalam 1 Lembar
Apabila kita ingin mencetak lebih dari satu halaman dalam satu lembar kertas, kita dapat melakukan settingan agar dapat mencetak empat halaman dalam satu lembar kertas. Berikut ini adalah langkah-langkahnya:
Langkah 1: Buka file Excel yang ingin dicetak dan masuk ke tab “Page Layout” pada ribbon.
 Step 1
Step 1
Langkah 2: Di bagian “Page Setup”, pilih opsi “Multiple Pages” dan pilih opsi “2 Pages Per Sheet” atau “4 Pages Per Sheet”, tergantung pada berapa banyak halaman yang ingin dicetak dalam satu lembar.
 Step 2
Step 2
Langkah 3: Setelah memilih opsi “Multiple Pages”, pilih opsi “Page Order” untuk mengatur urutan halaman yang akan dicetak dalam satu lembar. Pilih salah satu dari dua opsi yang tersedia: “Down Then Over” atau “Over Then Down”.
 Step 3
Step 3
Langkah 4: Kemudian pilih area yang akan dicetak dengan cara mengklik “Print Area” dan pilih “Set Print Area”.
 Step 4
Step 4
Langkah 5: Klik pada tombol “Print” untuk mencetak lembar kertas yang telah diatur sebelumnya. Seluruh halaman yang telah dipilih akan dicetak dalam satu lembar kertas yang sama.
 Step 5
Step 5
Dengan mengikuti langkah-langkah di atas, kita dapat mencetak beberapa halaman Excel dalam satu lembar kertas sehingga dapat menghemat jumlah kertas yang digunakan.
FAQ – Pertanyaan dan Jawaban
1. Apakah kita bisa mencetak dalam bentuk landscape?
Jawaban: Ya, kita dapat melakukan settingan agar mencetak dalam bentuk landscape. Caranya adalah dengan memilih opsi “Landscape” pada bagian “Page Setup”. Kemudian, kita dapat mengikuti langkah-langkah seperti yang telah dijelaskan sebelumnya.
2. Bagaimana jika kita hanya ingin mencetak beberapa kolom atau baris tertentu?
Jawaban: Untuk mencetak beberapa kolom atau baris tertentu, kita dapat memilih kolom atau baris yang ingin dicetak dengan cara mengklik dan menahan tombol mouse. Kemudian, pilih “Print Area” dan klik pada “Set Print Area” pada bagian “Page Setup”. Setelah itu, ikuti langkah-langkah selanjutnya seperti pada saat mencetak seluruh halaman atau beberapa halaman dalam satu lembar kertas.
Video Tutorial Cara Print Excel
Berikut ini adalah video tutorial yang dapat membantu Anda untuk memahami langkah-langkah dalam cara print Excel:
Kesimpulan
Dalam postingan ini, kita telah membahas cara untuk mencetak halaman Excel agar tidak terpotong dan memperkecil jumlah kertas yang digunakan dengan mencetak beberapa halaman dalam satu lembar. Selain itu, terdapat juga FAQ serta video tutorial yang dapat membantu pembaca untuk memahami secara lebih mudah langkah-langkahnya. Semoga tutorial ini berguna dan dapat membantu Anda dalam mencetak halaman Excel.
:max_bytes(150000):strip_icc()/ExcelSetPrintArea-5c23d199c9e77c0001adc722.jpg) Step 1
Step 1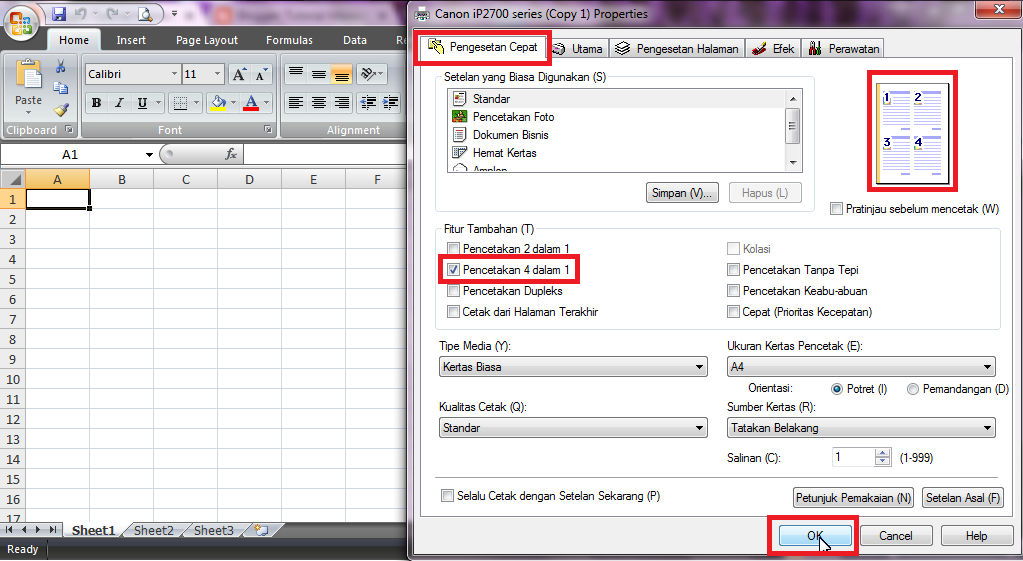 Step 1
Step 1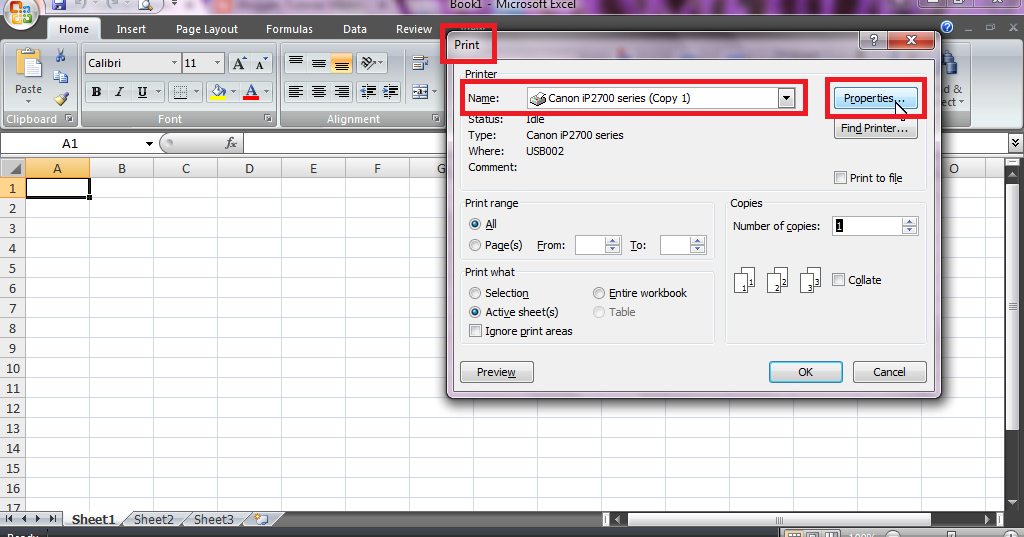 Step 2
Step 2 Step 5
Step 5