Excel adalah program yang sering digunakan untuk melakukan pengolahan data. Namun, saat memasukkan data ke dalam Excel, seringkali memakan waktu yang lama. Oleh karena itu, cara mempercepat entry data pada Excel bisa dilakukan dengan menu drop down. Menu drop down adalah menu yang memungkinkan pengguna untuk memilih nilai dari daftar opsi yang disediakan. Menu drop down dapat membuat entry data pada Excel menjadi lebih cepat dan efisien.
 Cara Membuat Menu Drop Down pada Excel
Cara Membuat Menu Drop Down pada Excel
Berikut adalah langkah-langkah untuk membuat menu drop down pada Excel:
- Buka program Excel
- Buat atau buka file Excel yang akan diisi dengan data
- Pada sel yang ingin diisi dengan menu drop down, klik menu “Data Validation” yang berada di tab “Data”
- Pada dialog box “Data Validation”, pada bagian “Allow“, pilih “List“
- Pada bagian “Source“, klik icon “Range Selector” dan pilih range tempat data pilihan akan dimasukkan. Range yang dipilih harus telah diisikan dengan data yang ingin ditampilkan pada menu drop down
- Pada bagian “Error Alert“, pilih jenis pesan yang akan ditampilkan jika pengguna memasukkan nilai yang tidak valid pada menu drop down
- Klik “OK” dan selesai
Dengan mengikuti langkah-langkah di atas, kita dapat membuat menu drop down dengan mudah pada Excel.
 Cara Membuat Menu Dropdown List di Excel
Cara Membuat Menu Dropdown List di Excel
Selain menu drop down, ada juga menu dropdown list yang dapat digunakan pada Excel. Menu dropdown list adalah menu yang memungkinkan pengguna untuk memilih nilai dari daftar opsi yang disediakan, seperti pada menu drop down. Namun, menu dropdown list lebih fleksibel karena memungkinkan pengguna untuk menambah dan menghapus nilai pada daftar opsi.
Berikut adalah langkah-langkah untuk membuat menu dropdown list pada Excel:
- Buka program Excel
- Buat atau buka file Excel yang akan diisi dengan data
- Pilih sel tempat dropdown list akan ditempatkan
- Klik menu “Data” yang berada di menu bar Excel
- Klik “Data Validation“
- Pada bagian “Allow“, pilih “List“
- Pada bagian “Source“, klik icon “Range Selector” dan pilih range tempat data pilihan akan dimasukkan. Range yang dipilih harus telah diisikan dengan data yang ingin ditampilkan pada menu dropdown list
- Pada bagian “Error Alert“, pilih jenis pesan yang akan ditampilkan jika pengguna memasukkan nilai yang tidak valid pada menu dropdown list
- Klik “OK” dan selesai
Dengan mengikuti langkah-langkah di atas, kita dapat membuat menu dropdown list dengan mudah pada Excel.
 Cara Membuat Dropdown Di Excel Dengan Data Beda Sheet
Cara Membuat Dropdown Di Excel Dengan Data Beda Sheet
Saat membuat menu drop down atau menu dropdown list pada Excel, seringkali kita ingin menggunakan data dari sheet yang berbeda. Berikut adalah langkah-langkah cara membuat dropdown di Excel dengan data beda sheet:
- Buka program Excel
- Buat atau buka file Excel yang akan diisi dengan data
- Pindah ke sheet tempat data yang akan digunakan sebagai daftar pilihan menu drop down atau menu dropdown list
- Pilih range tempat data yang ingin digunakan sebagai daftar pilihan
- Gunakan nama untuk range tersebut (opsional)
- Pada sheet tempat dropdown akan ditempatkan, pilih sel tempat dropdown akan ditempatkan
- Klik menu “Data” yang berada di menu bar Excel
- Klik “Data Validation“
- Pada bagian “Allow“, pilih “List“
- Pada bagian “Source“, ketikkan “=” diikuti dengan nama range yang telah dibuat pada sheet data daftar pilihan
- Pada bagian “Error Alert“, pilih jenis pesan yang akan ditampilkan jika pengguna memasukkan nilai yang tidak valid pada menu drop down
- Klik “OK” dan selesai
Dengan mengikuti langkah-langkah di atas, kita dapat membuat menu drop down atau menu dropdown list pada Excel dengan menggunakan data dari sheet yang berbeda.
 Cara Membuat Menu Dropdown Di Excel
Cara Membuat Menu Dropdown Di Excel
Selain cara membuat menu drop down dan menu dropdown list, ada juga cara membuat menu dropdown yang lebih kompleks pada Excel. Berikut adalah langkah-langkah cara membuat menu dropdown di Excel:
- Buka program Excel
- Buat atau buka file Excel yang akan diisi dengan data
- Pilih sel tempat dropdown akan ditempatkan
- Klik “Developer” yang berada di menu bar Excel (jika tidak tersedia, klik “File” lalu “Pilihan” dan pilih “Customize Ribbon“. Pilih “Developer” pada daftar menu di sebelah kanan)
- Klik “Insert” dan pilih “Combo Box” dari grup “ActiveX Controls“
- Klik combo box yang telah dibuat
- Klik “Properties” diatas grup “ActiveX Controls“
- Pada bagian “ListFillRange“, klik “…” dan pilih range tempat data pilihan akan dimasukkan
- Pada bagian “LinkedCell“, pilih sel yang ingin ditempatkan hasil seleksi menu dropdown
- Atur properti lain sesuai dengan kebutuhan
- Tambahkan data pilihan dengan menambahkan nilai pada range yang telah dipilih pada langkah 8
- Selesai
Dengan mengikuti langkah-langkah di atas, kita dapat membuat menu dropdown yang lebih kompleks dengan menggunakan combo box pada Excel.
 FAQ
FAQ
Ya, menu drop down dapat digunakan pada semua versi Excel, termasuk Excel untuk Mac.
Ya, ukuran menu dropdown list dapat diubah dengan cara mengubah ukuran range yang digunakan sebagai sumber data pilihan pada menu dropdown list.
Video Tutorial
Demikianlah cara membuat menu drop down pada Excel. Semoga tutorial ini dapat membantu kamu mempercepat entry data pada Excel dan membuat pekerjaan menjadi lebih efisien. Jangan lupa untuk mencoba juga cara membuat dropdown list dan menu dropdown yang lebih kompleks pada Excel.
If you are looking for Cara Membuat Menu Dropdown Di Excel – Bangsom you’ve came to the right page. We have 5 Images about Cara Membuat Menu Dropdown Di Excel – Bangsom like √ Cara Membuat Menu Dropdown List di Excel (+Gambar), Cara Membuat Menu Drop Down untuk mempercepat Entry Data pada Excel and also √ Cara Membuat Menu Dropdown List di Excel (+Gambar). Read more:
Cara Membuat Menu Dropdown Di Excel – Bangsom
bangsom.com
Cara Membuat Dropdown Di Excel Dengan Data Beda Sheet – Dehaliyah
dehaliyah.com
√ Cara Membuat Menu Dropdown List Di Excel (+Gambar)
www.leskompi.com
dropdown buat bagian leskompi
√ Cara Membuat Menu Dropdown List Di Excel (+Gambar)
www.leskompi.com
dropdown membuat excel
Cara Membuat Menu Drop Down Untuk Mempercepat Entry Data Pada Excel
www.bosstutorial.com
drop mempercepat fitur
√ cara membuat menu dropdown list di excel (+gambar). Cara membuat dropdown di excel dengan data beda sheet – dehaliyah. Cara membuat menu dropdown di excel
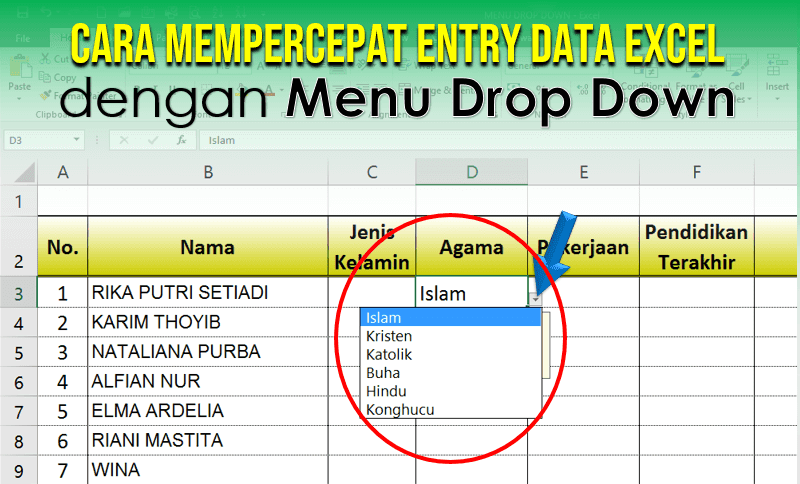 Cara Membuat Menu Drop Down pada Excel
Cara Membuat Menu Drop Down pada Excel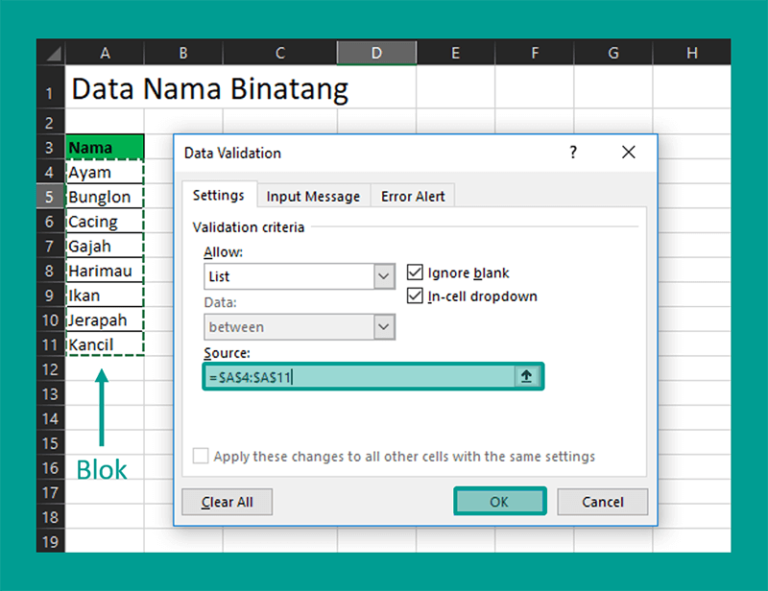 Cara Membuat Menu Dropdown List di Excel
Cara Membuat Menu Dropdown List di Excel Cara Membuat Dropdown Di Excel Dengan Data Beda Sheet
Cara Membuat Dropdown Di Excel Dengan Data Beda Sheet Cara Membuat Menu Dropdown Di Excel
Cara Membuat Menu Dropdown Di Excel FAQ
FAQ