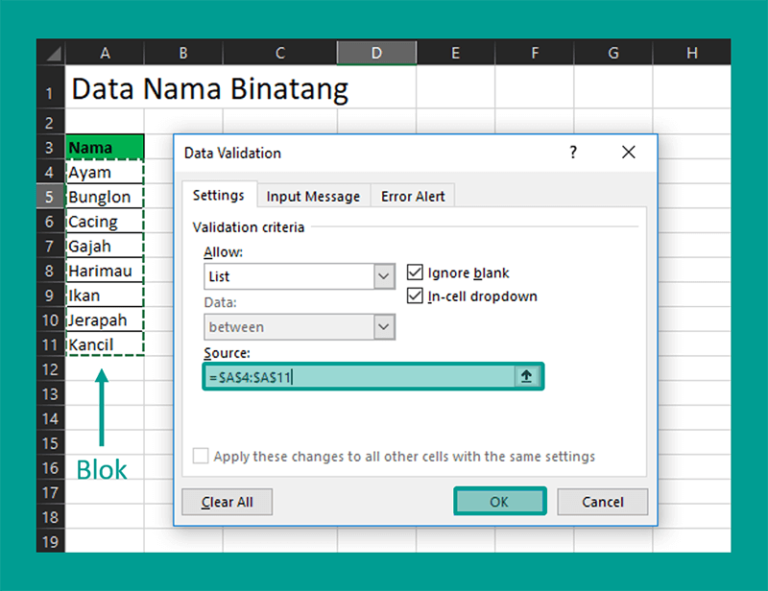Excel adalah salah satu aplikasi produktivitas yang paling sering digunakan di seluruh dunia. Banyak pekerja dan pelajar yang menghabiskan sebagian besar harinya menggunakan aplikasi ini untuk mengelola, menghitung, dan menganalisis informasi. Salah satu fitur yang menjadi favorit di Excel adalah menu dropdown. Dalam artikel ini, kita akan membahas cara membuat menu dropdown di Excel dan bagaimana ia dapat membantu meningkatkan produktivitas Anda.
Cara Membuat Menu Dropdown di Excel
Sebelum kita mulai membuat menu dropdown di Excel, pertama-tama kita perlu mempersiapkan data atau daftar yang akan kita gunakan sebagai sumber menu dropdown. Misalnya kita akan membuat menu dropdown untuk memilih jenis produk, maka kita perlu memasukkan daftar jenis produk pada sebuah daftar atau tabel di Excel.
- Buatlah daftar atau tabel untuk sumber menu dropdown. Misalnya kita ingin membuat menu dropdown untuk memilih jenis produk, maka kita perlu membuat tabel dengan daftar jenis produk yang akan disediakan.
- Pergilah ke tempat di mana Anda ingin menempatkan menu dropdown.
- Pilihlah Data Validation dari menu Data.
- Pilih Dropdown dari Allow.
- Pada Source, klik tanda panah di kanan dan pilih range atau sel yang berisi daftar atau tabel yang telah dibuat sebelumnya.
- Klik OK.
Cara Membuat Dropdown di Excel Dengan Data Beda Sheet
Tidak semua sumber data untuk menu dropdown kita tempatkan di dalam satu sheet atau satu lembar kerja di Excel. Ada kalanya kita perlu memasukkan data di sheet yang berbeda, misalnya saat membuat dropdown untuk memilih kategori produk yang datanya terdapat di sheet yang berbeda. Kita dapat menggunakan referensi sheet untuk memunculkan daftar dropdown di sheet lain.
- Buatlah daftar atau tabel untuk sumber menu dropdown pada sheet yang berbeda dari sheet yang akan menampilkan dropdown.
- Pergilah ke sheet yang akan menampilkan dropdown.
- Pilih Data Validation dari menu Data.
- Pilihlah Dropdown dari Allow.
- Pada Source, klik tanda panah di kanan dan masukkan referensi ke range atau sel yang berisi daftar atau tabel pada sheet di mana sumber dropdown tersebut terletak. Misalnya, jika sumber dropdown terletak pada Sheet1!A1:A5, maka pada source dropdown pada sheet yang lain harus ditulis dengan =Sheet1!A1:A5.
- Klik OK.
FAQ
Menu dropdown adalah fitur yang memungkinkan pengguna Excel untuk menyediakan daftar pilihan atau opsi dalam sebuah sel, sehingga pengguna dapat memilih salah satu pilihan yang disediakan dengan mudah dan cepat. Manfaatnya adalah untuk meningkatkan produktivitas dan efisiensi pengguna Excel, karena pengguna tidak perlu mengetik atau memasukkan data yang sama secara berulang-ulang, melainkan cukup memilih dari daftar yang telah disediakan.
Tidak, menu dropdown juga dapat digunakan untuk memilih data atau sumber dari beberapa sheet di Excel. Kita dapat menggunakan referensi sheet untuk memunculkan daftar dropdown di sheet lain. Dalam hal ini, kita hanya perlu memastikan referensi tersebut telah disesuaikan dengan sheet dan range atau sel yang sesuai.
Video Tutorial: Cara Membuat Menu Dropdown di Excel
Berikut adalah video tutorial singkat yang dapat membantu Anda memahami cara membuat menu dropdown di Excel dengan lebih mudah dan cepat:
Dalam tutorial ini, kita dapat melihat langkah-langkah yang sama dengan yang telah dijelaskan sebelumnya, namun dengan penekanan yang lebih terperinci dan penjelasan visual yang dapat membantu pengguna Excel pemula atau yang tidak terbiasa dengan cara kerja Excel.
Kesimpulan
Membuat menu dropdown di Excel adalah cara yang sangat efektif untuk meningkatkan produktivitas dan efisiensi pengguna. Dengan menyediakan pilihan atau opsi dari sebuah daftar, pengguna dapat memilih salah satu pilihan dengan mudah dan tidak perlu mengetik atau memasukkan data yang sama secara berulang-ulang. Dalam tutorial ini, kita telah mempelajari cara membuat menu dropdown di Excel dari sumber data sendiri maupun dari sheet lain, serta manfaat dan penggunaannya dalam meningkatkan produktivitas. Selamat mencoba!