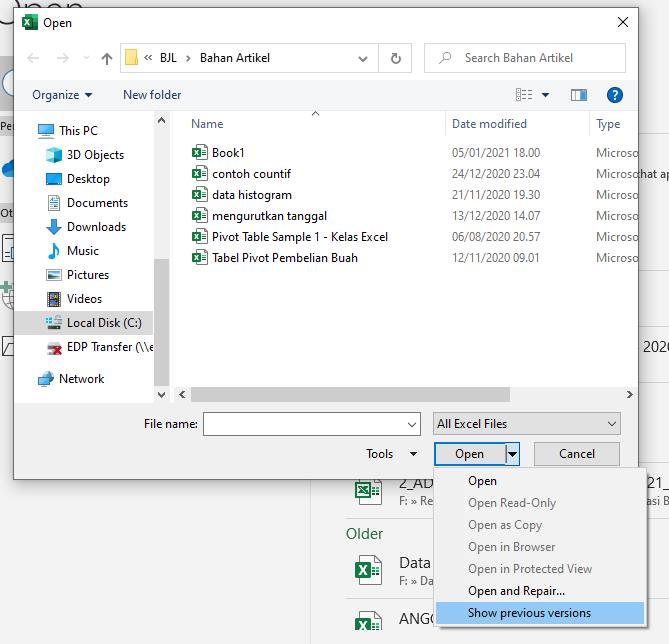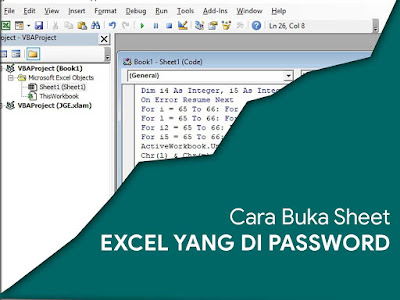Banyak dari kita pasti pernah mengalami masalah dalam menggunakan Microsoft Excel. Salah satu masalah yang sering terjadi adalah file Excel yang corrupt tidak bisa dibuka. Tidak perlu khawatir, karena pada artikel ini akan dijelaskan cara mengembalikan file Excel yang corrupt dan berbagai tips lainnya untuk memaksimalkan penggunaan Excel.
Jika Anda sering menggunakan Excel untuk mengelola data, mungkin seringkali Anda mengalami kesulitan saat mencari atau mengatur data tertentu dalam sheet Excel Anda. Salah satu fitur yang sangat membantu untuk mengatasi hal tersebut adalah fitur filter.
Dalam Excel, Anda dapat menggunakannya untuk menyaring informasi dengan mudah dan cepat, sehingga Anda dapat menampilkan data yang ingin Anda tampilkan terlebih dahulu, dan kemudian mencari data yang ingin Anda cari dari hasil setelah disaring, seperti nama, tanggal, nilai tertentu, dan sebagainya. Namun, dalam beberapa kasus, ketika Anda bekerja dengan filter di Excel, Anda mungkin mengalami masalah dengan nomor record. Misalnya, ketika Anda menerapkan filter Excel ke dalam data, nomornya mungkin menjadi terbawa oleh gerakan baris. Ini dapat membuat data tidak mudah terbaca atau salah dalam proses pengisian form.
Tetapi jangan khawatir, karena masalah ini dapat dengan mudah diatasi dengan membuat nomor otomatis Excel untuk data yang sudah difilter. Berikut ini adalah cara membuat nomor otomatis Excel yang dapat membantu Anda mengatasi masalah tersebut:
- Pertama-tama, buatlah kolom baru dengan header “Nomor”. Kemudian, di lokasi nomor pertama kolom ini, ketikkan ‘1’.
- Di nomor berikutnya, masukkan rumus ‘=F2+1’, yang berarti data di kolom ini akan diambil dari data di nomor sebelumnya, yaitu ‘F’ dan dijalankan dengan penambahan angka ‘1’. Anda dapat menarik kotak di samping baris ini untuk memperluasnya dan menjalankan rumus dengan mudah untuk semua baris setelah itu.
- Jika Anda telah menyelesaikan pengaturan tersebut, sekarang Anda memiliki urutan numerik otomatis untuk mengelola data terfilter Anda.
Selain itu, masalah yang sering terjadi dalam menggunakan Excel adalah file Excel yang corrupt tidak bisa dibuka. Namun, ada beberapa cara yang dapat Anda coba untuk memperbaiki file Excel yang corrupt tersebut. Berikut ini adalah cara untuk mengembalikan file Excel yang corrupt:
- Coba untuk membuka file Excel yang corrupt di program lain. Anda dapat membuka file corrupt tersebut di program seperti Word atau PowerPoint karena kadang-kadang file Excel dapat diakses meskipun hanya dalam mode baca saja.
- Gunakan fitur “Open and Repair” pada Excel. Anda dapat mengakses fitur tersebut dengan cara membuka Excel terlebih dahulu, kemudian memilih file Excel yang ingin diperbaiki. Setelah memilih file, klik tab “Open” pada bar yang terletak di sebelah kiri atas program Excel, dan kemudian pilih “Open and Repair” pada menu drop-down yang muncul. Kemudian, ikuti petunjuk pada halaman “Open and Repair” untuk memperbaiki file Excel yang corrupt.
- Jika kedua cara di atas tidak berhasil, Anda bisa mencoba menggunakan software pihak ketiga untuk memperbaiki file Excel yang corrupt. Beberapa software yang dapat digunakan untuk memperbaiki file Excel yang corrupt adalah DataNumen Excel Repair, ExcelFIX, dan Recovery Toolbox for Excel.
Meskipun mengatasi file Excel yang corrupt merupakan masalah yang banyak dialami, Anda juga dapat memaksimalkan penggunaan Excel dengan beberapa tips dan trik Excel berikut ini:
- Buatlah grafik yang menarik. Anda dapat membuat grafik yang unik dan menarik dengan menggunakan gambar atau objek di Excel. Anda dapat menggunakan gambar dari file Anda yang sudah ada, atau unduh gambar dari internet yang sesuai dengan kebutuhan Anda. Kemudian, masukkan gambar tersebut ke dalam worksheet Excel sebagai objek, lalu sesuaikan ukuran dan posisi gambar tersebut dengan data dalam worksheet Excel. Dengan grafik yang menarik, Anda dapat membuat informasi yang disajikan dalam worksheet Excel lebih mudah dipahami.
- Tambahkan hyperlink ke worksheet Excel Anda. Dengan menambahkan hyperlink ke worksheet Excel, Anda dapat membuat worksheet menjadi lebih interaktif dan mudah digunakan. Misalnya, Anda dapat menambahkan hyperlink ke bagian tertentu dari worksheet Anda, atau menambahkan hyperlink ke worksheet lain atau halaman web.
- Mengatur latar belakang worksheet. Dalam Excel, Anda dapat menambahkan gambar atau warna latar belakang pada worksheet Anda untuk membuatnya lebih menarik dan mudah dilihat. Anda dapat menggunakan gambar yang sesuai dengan topik data atau informasi yang disajikan dalam worksheet, atau memilih warna latar belakang yang cocok dengan gaya atau tema worksheet Anda.
Selain beberapa tips dan trik Excel di atas, masih banyak lagi fitur Excel yang dapat Anda gunakan untuk memaksimalkan penggunaannya, seperti penggunaan rumus pivot, validasi data, dan sebagainya.
FAQ:
1. Bagaimana cara menyalin data dari satu worksheet Excel ke worksheet lain?
Anda dapat menyalin data dari satu worksheet Excel ke worksheet lain dengan cara:
- Pilih sel atau range sel pada worksheet yang ingin Anda salin.
- Kemudian, klik tombol “Copy” yang terletak di toolbar Excel, atau cukup tekan tombol “Ctrl + C” pada keyboard Anda.
- Buka worksheet lain di mana Anda ingin menempelkan data yang telah disalin.
- Pilih sel atau range sel tempat Anda ingin menempelkan data, dan kemudian klik tombol “Paste” yang terletak di toolbar Excel, atau cukup tekan tombol “Ctrl + V” pada keyboard Anda.
- Data yang telah disalin akan secara otomatis ditampilkan pada worksheet yang baru.
2. Bagaimana cara menambahkan password pada worksheet Excel?
Anda dapat menambahkan password pada worksheet Excel dengan cara:
- Buka worksheet yang ingin Anda beri password.
- Pilih tab “Review” di toolbar Excel.
- Kemudian, klik tombol “Protect Sheet” pada grup “Changes”.
- Masukkan password yang ingin Anda gunakan untuk melindungi worksheet Anda, dan jangan lupa untuk mengingatnya dengan baik.
- Klik “OK” dan worksheet Anda telah berhasil diberi password.
Berikut ini adalah video tutorial yang dapat membantu Anda lebih memahami bagaimana cara membuat nomor otomatis Excel yang dapat membantu mengatasi masalah pada filter di Excel:
Dengan mengikuti tips dan trik di atas, serta memperbaiki masalah yang mungkin muncul dalam penggunaan Excel, Anda akan lebih mudah memaksimalkan penggunaan Excel dan mengoptimalkan produktivitas Anda dalam mengelola data dan informasi.