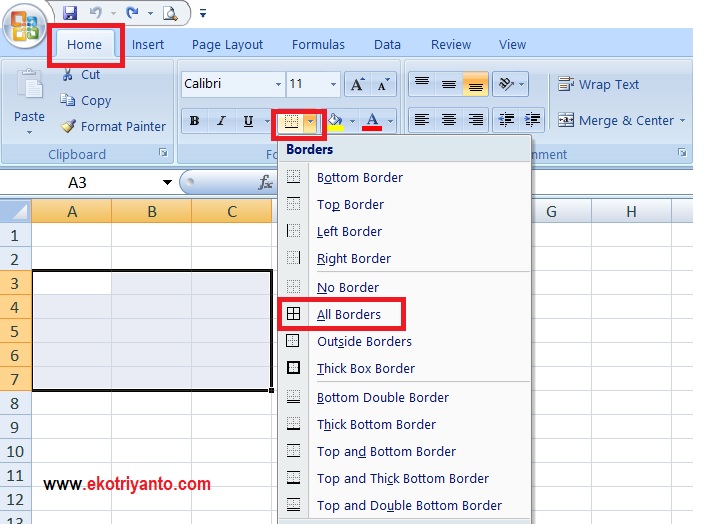Cara Menggabungkan Kolom di Excel dengan Mudah
Apakah kamu pernah mengalami masalah saat menggunakan Microsoft Excel dan ingin menggabungkan kolom? Tidak perlu khawatir, karena proses ini dapat dilakukan dengan mudah menggunakan beberapa cara yang tersedia di Excel.
Menggabungkan dua kolom atau lebih dapat membantu kamu menyederhanakan data dan membuat lebih mudah membaca data pada lembar kerja. Ada empat cara utama yang dapat kamu gunakan di Excel untuk menggabungkan kolom.
Cara pertama adalah menggunakan formula CONCATENATE. Formula ini menggabungkan beberapa teks atau nilai pada sel tertentu. Kamu juga dapat menggunakan fungsi “&” yang secara efektif sama dengan CONCATENATE.
Berikut adalah contoh penggunaan formula CONCATENATE di Excel:
=CONCATENATE(A2,B2)
Dalam contoh ini, teks atau nilai dari sel A2 dan B2 akan digabungkan dalam satu sel.
Kamu juga dapat menggunakan tanda “&” dalam formula ini seperti ini:
=A2&” “&B2
Dalam contoh ini, tanda “&” digunakan untuk menggabungkan teks atau nilai di antara sel A2 dan B2. Teks atau nilai di antara kedua sel juga bisa berupa spasi, tanda baca, angka, atau simbol lainnya.
Cara kedua adalah menggunakan ampersand (&). Cara ini tidak memerlukan penggunaan formula apa pun, hanya menggunakan tanda “&” untuk menggabungkan kolom. Contohnya, untuk menggabungkan kolom A dan kolom B, kamu dapat mengetikkan formula ini di sel C1:
=A1&B1
Formula ini akan menggabungkan nilai di kolom A dan B, dan hasilnya akan muncul di kolom C.
Cara ketiga adalah menggunakan operator CONCAT. Operator ini digunakan untuk menggabungkan satu atau lebih kolom dengan menjaga format aslinya. Contohnya, jika kamu ingin menggabungkan kolom A, B, dan C, kamu dapat menggunakan formula ini di sel D1:
=CONCAT(A1:C1)
Keuntungan dari menggunakan operator CONCAT adalah nilai dalam setiap kolom akan tetap terlihat, dan ini lebih mudah dibaca. Namun, perlu diingat bahwa operator CONCAT hanya tersedia di Excel 2019 atau Office 365.
Cara keempat adalah menggunakan fitur Merge & Center pada Excel. Fitur ini dapat digunakan untuk menggabungkan kolom yang berdekatan dengan cara menyoroti kolom yang ingin digabungkan, lalu pilih merge and center dari tab home. Contohnya, jika kamu ingin menggabungkan kolom A dan B, kamu dapat menyoroti dua kolom dan memilih merge & center dari tab home.
Namun, perlu diingat bahwa saat menggabungkan kolom dengan fitur Merge & Center, hanya nilai yang muncul di sel pertama yang akan dilampirkan ke hasil penggabungan. Jadi, jika kamu berencana menggabungkan kolom yang memiliki nilai berbeda pada kolom yang sama, maka pastikan untuk menyimpan nilai kolom lainnya pada baris yang sama.
Satu hal yang perlu diingat adalah setelah menggabungkan kolom, tidak akan lagi mudah memisahkan data. Jadi, pastikan kamu berhati-hati saat memutuskan untuk menggabungkan kolom.
FAQ:
1. Apakah ada risiko kehilangan data saat menggunakan salah satu cara untuk menggabungkan kolom di Excel?
Jawaban: Risiko kehilangan data tergantung pada cara yang kamu pilih untuk menggabungkan kolom. Namun, jika kamu memilih untuk menggunakan formula CONCATENATE, CONCAT, atau Operators CONCAT, kemungkinan kehilangan data sangat kecil. Namun, jika kamu menggunakan fitur Merge & Center, data yang terpisah dapat hilang, bahkan menempatkan data pada sel yang salah.
2. Dapatkah saya membagi kembali data yang telah digabungkan?
Jawaban: Ya, kamu dapat membagi kembali data yang telah digabungkan. Namun, proses ini cukup rumit dan memakan waktu. Jika kamu perlu memisahkan data kembali, pastikan untuk mengambil cadangan data asli, buat salinan lembar kerja tersebut, dan simpan di tempat yang aman sebelum menggabungkan kolom.
Video tutorial: [Insert video tutorial on how to merge cells in Excel]
Dengan beberapa cara untuk menggabungkan kolom di Excel, kamu dapat memilih cara yang paling mudah dan nyaman untuk menggabungkan dua kolom atau lebih. Pastikan untuk memilih cara yang paling sesuai dengan tipe pekerjaanmu, dan pastikan untuk mengambil cadangan data sebelum kamu mulai melakukan penggabungan kolom.
If you are looking for Cara Menggabungkan Kolom di Excel (dan Teks Juga) – AneIqbal you’ve came to the right place. We have 5 Images about Cara Menggabungkan Kolom di Excel (dan Teks Juga) – AneIqbal like Cara Menyatukan Cell Di Excel – Toko Rifqi, Cara Membuat 1 Kolom Menjadi 2 Di Excel – Membuat Info and also Rumus Menyatukan Kolom Di Excel – My Blog. Here it is:
Cara Menggabungkan Kolom Di Excel (dan Teks Juga) – AneIqbal
www.aneiqbal.com
menggabungkan kolom teks concatenate pake sama kasus beda cuma berikut masih perhatikan formula
Cara Membuat 1 Kolom Menjadi 2 Di Excel – Membuat Info
membuatfos.blogspot.com
Rumus Menyatukan Kolom Di Excel – My Blog
myartcl.blogspot.com
kolom menggabungkan rumus menyatukan
Cara Menyatukan Cell Di Excel – Toko Rifqi
tokorifqi.com
√ Cara Menggabungkan Kolom Di Excel Dengan Mudah
gamonesia.com
menggabungkan kolom banget simpel spasi cek
Rumus menyatukan kolom di excel. Menggabungkan kolom banget simpel spasi cek. Cara menyatukan cell di excel – toko rifqi