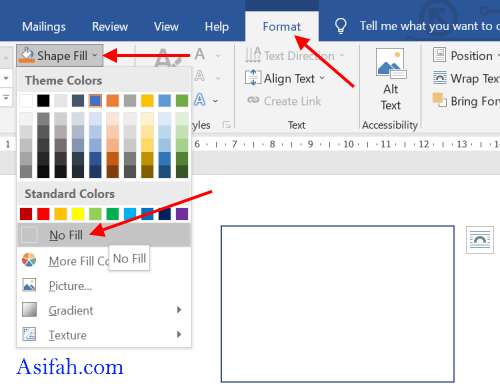Halo semua! Kali ini saya ingin berbagi tips dan trik tentang cara membuat kotak-kotak di Excel. Kotak-kotak di Excel dapat membantu menyajikan data dalam tampilan yang lebih teratur dan terstruktur. Sebelum kita mulai, pastikan Anda bisa mengakses Excel pada komputer atau gadget yang Anda gunakan.
Cara Membuat Kotak-Kotak Di Excel
Pertama-tama, buka Excel dan buat lembar kerja baru. Klik tab “Insert” di atas, lalu pilih “Shapes”. Anda akan melihat berbagai jenis bentuk, termasuk kotak. Klik kotak untuk memilihnya, dan kemudian seret mouse ke lembar kerja untuk membuat kotak.
Sekarang, Anda harus menyesuaikan ukuran dan posisi kotak sesuai dengan kebutuhan Anda. Untuk mengganti ukuran, seret salah satu ujung kotak ke arah dalam atau keluar. Untuk memindahkan posisi kotak, klik dan seret kotak dengan mouse.
Setelah itu, Anda dapat memasukkan teks atau angka di dalam kotak. Untuk melakukan ini, klik di dalam kotak dan ketik apa yang Anda ingin masukkan. Anda juga dapat mengubah warna latar belakang kotak, warna garis, dan teks di dalam kotak.
Jika Anda ingin membuat lebih banyak kotak, cukup ulangi langkah 1 hingga 3 dengan mengklik tombol “Shapes” lagi.
Cara Membuat Daftar Pilihan Harga Dalam 1 Kotak Pada Excel
Selain membuat kotak-kotak biasa, Excel juga dapat digunakan untuk membuat daftar pilihan harga. Berikut adalah cara melakukannya:
Pertama-tama, buat daftar harga yang ingin Anda masukkan ke dalam kotak. Misalnya, Anda ingin membuat daftar harga barang untuk toko online Anda. Buat daftar harga tersebut di Excel, dengan nama barang di kolom A dan harga di kolom B.
Sekarang, untuk membuat kotak dengan daftar pilihan harga, klik tab “Data” di atas lembar kerja Excel. Pilih “Data Validation” dan kemudian pilih “List” dari menu drop-down.
Setelah itu, masukkan rentang yang akan menjadi daftar pilihan. Untuk kasus ini, rentang adalah kolom B dari daftar harga Anda. Pastikan untuk memasukkan tanda dolar ($) di depan nomor rentang agar dapat mengunci sel.
Terakhir, klik OK dan Anda telah membuat kotak dengan daftar pilihan harga. Coba klik kotak tersebut dan Anda akan melihat daftar harga yang dapat dipilih.
FAQ
1. Apakah saya dapat menambahkan kotak-kotak di lembar kerja yang sudah ada?
Ya, Anda dapat menambahkan kotak-kotak di lembar kerja yang sudah ada dengan mengikuti langkah-langkah di atas.
2. Apakah saya dapat mengubah warna garis atau latar belakang kotak setelah membuatnya?
Ya, Anda dapat mengubah warna garis atau latar belakang kotak setelah membuatnya. Pilih kotak yang ingin Anda ubah warnanya, lalu klik kanan untuk melihat menu drop-down. Pilih “Format Shape” dan pilih “Line” atau “Fill” untuk mengubah warna garis atau latar belakang.
Video Tutorial: Cara Membuat Kotak-Kotak di Excel
Kami juga menyiapkan video tutorial untuk membantu Anda lebih memahami cara membuat kotak-kotak di Excel. Simak video berikut ini:
Itulah tips dan trik tentang cara membuat kotak-kotak di Excel. Dengan menggunakan kotak-kotak, Anda dapat menyajikan data dengan lebih teratur dan terstruktur. Selamat mencoba!
If you are looking for Cara Membuat Tabel di Excel Mudah untuk Pemula di 2021 | Microsoft you’ve visit to the right page. We have 5 Images about Cara Membuat Tabel di Excel Mudah untuk Pemula di 2021 | Microsoft like Cara Nak Buat Kotak Pada Excel, Cara Membuat Kotak Kotak Di Excel – Kumpulan Tips and also Cara Nak Membuat Garis Kotak Di Word – BernardzebKelly. Read more:
Cara Membuat Tabel Di Excel Mudah Untuk Pemula Di 2021 | Microsoft
www.pinterest.com
tabel mudah
Cara Membuat Daftar Pilihan Harga Dalam 1 Kotak Pada Excel
austbreck.com.au
Cara Nak Buat Kotak Pada Excel
kinggokelambert.blogspot.com
Cara Nak Membuat Garis Kotak Di Word – BernardzebKelly
bernardzebkelly.blogspot.com
Cara Membuat Kotak Kotak Di Excel – Kumpulan Tips
mudahsaja.my.id
Cara nak membuat garis kotak di word. Cara membuat tabel di excel mudah untuk pemula di 2021. Cara nak buat kotak pada excel